vSphere Data Protection(VDP)曾經是許多VMware虛擬化管理者的最愛,但最終相容的版本6.18已在vSphere 6.5 U2結束,那選擇導入最新vSphere 6.7版本的用戶該何去何從呢?對此,這裡除了要介紹一款極易上手的第三方解決方案外,還將以實戰方式示範怎樣簡單又輕鬆地備份和還原虛擬機。
接下來,便可以執行復原任務。先在「Restore Type」頁面中選取「Disk Management Mount」,然後按下〔Next〕按鈕。如圖36所示,進入「Restore Version」頁面後,先選擇要復原的版本,再選取要復原的虛擬機器之虛擬硬碟(.vmdk),並按下〔Next〕按鈕。最後,在「Review Selected」頁面中確認所有的設定是否正確,若設定無誤就按下〔Restore Now〕,否則按下〔Previous〕按鈕再做修改。
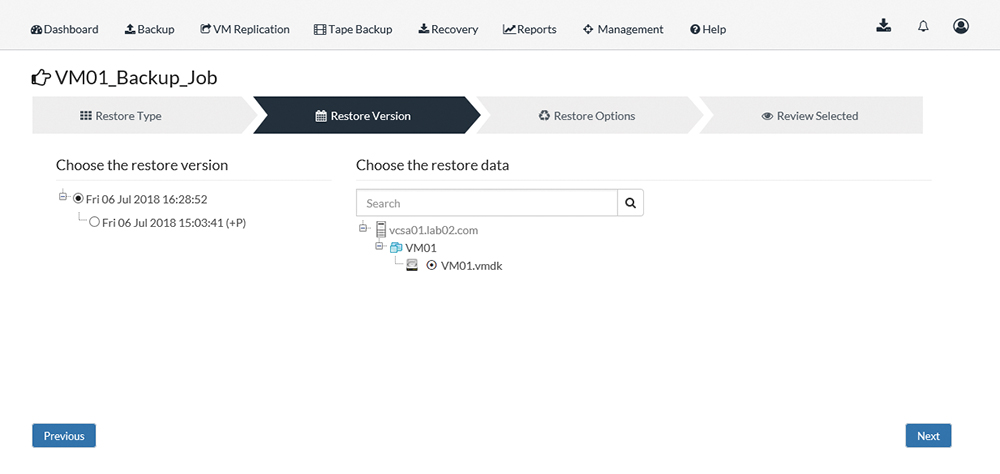 |
| ▲圖36 選取虛擬磁碟。 |
成功復原之後,就會看到它已經自動將選定復原的虛擬硬碟掛載成一個新的本機磁碟,並且可以開始提供存取。只是所復原的虛擬硬碟檔案不是VMware格式,如何能夠掛載至Windows作業系統內呢?
其實,Vembu BDR Server在執行復原任務後,早已經幫忙準備了各種格式的虛擬硬碟檔案於備份任務的資料夾中,包括IMG、VHD、VHDX以及VMDK。
如圖37所示,便是從Windows磁碟管理介面中所看到的備份虛擬磁碟。若需要中斷連接,只要在該磁碟的上方按下滑鼠右鍵,並點選快速選單中的【中斷連結VHD】即可。
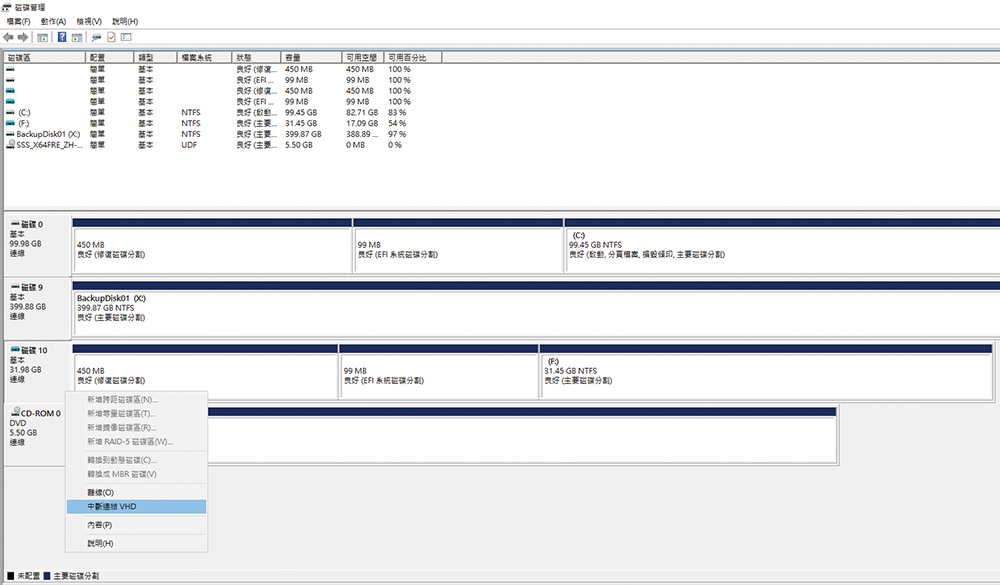 |
| ▲圖37 磁碟管理員。 |
配置E-mail通知管理員
身為vSphere虛擬機器的管理員,不可能二十四小時都盯著Vembu BDR Server的網站來做為管理好虛擬機器備份與還原的方法,因此就必須藉由與Mail Server的連接,自動發送重要的E-mail通知給選定的管理人員。
舉例來說,可以設定系統在發生備份任務失敗時,自動發送E-mail通知管理員,以便在第一時間解決導致備份失敗的問題。
該怎麼做呢?首先,在Vembu BDR Server網站的「Management」→「Settings」→「Email Setting」選單中,點選「Email Configuration」。接著,到「Change Email Configuration Status」頁面設定啟用。
如圖38所示,在「SMTP Server Settings」區域內,依序輸入SMTP主機的位址、連接埠以及寄件人的E-mail地址。若連接SMTP主機需要使用帳號與密碼來登入,則先勾選「This SMTP Server Requires Authentication」選項再進行設定。
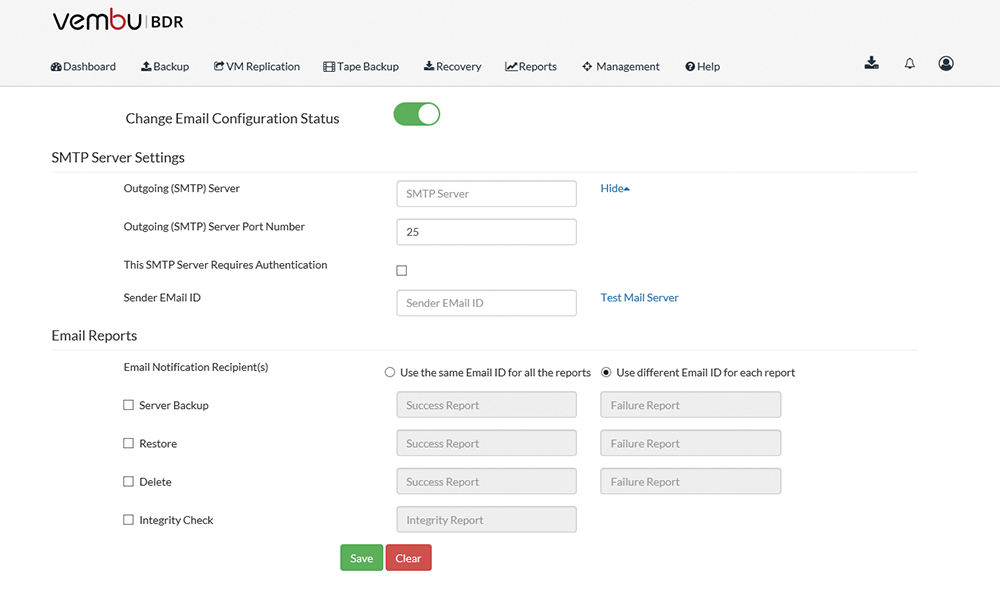 |
| ▲圖38 設定SMTP與E-mail通知。 |
而在「Email Reports」區域中,可以選擇分別設定Server Backup(備份)、Restore(復原)、Delete(刪除)以及Integrity Check(一致性檢查)事件發生時的E-mail報告收件者。若是想要讓所有事件的報告通知皆是同一位收件者,勾選「Use the same Email ID for all the reports」選項即可。完成上述所有設定後,可以點選「Test Mail Server」超連結,測試一下是否會收到如圖39所示的E-mail測試訊息。
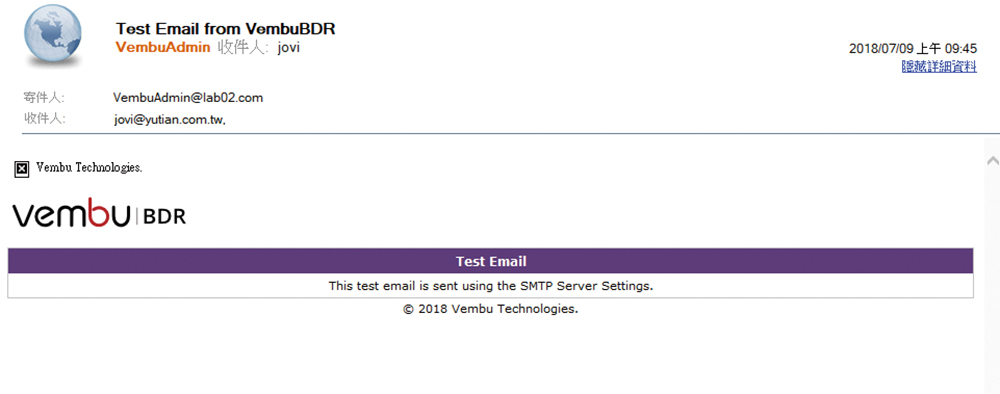 |
| ▲圖39 E-mail發送測試。 |
在E-mail通知的進階設定部分,可以從「Management」→「Settings」→Email Setting」選單中點選「Email Filters」,來開啟「Server Email Filters」頁面,如圖40所示。在此可以選取要發送E-mail報告的條件,例如當任務執行中發生僅有部分的備份或復原完成時,是否要發送E-mail報告給管理員,如果需要的話,便需要勾選「When Backup/Restore is partially completed」選項。最後,按下〔Save Server Side Filter Settings〕按鈕來保存設定。
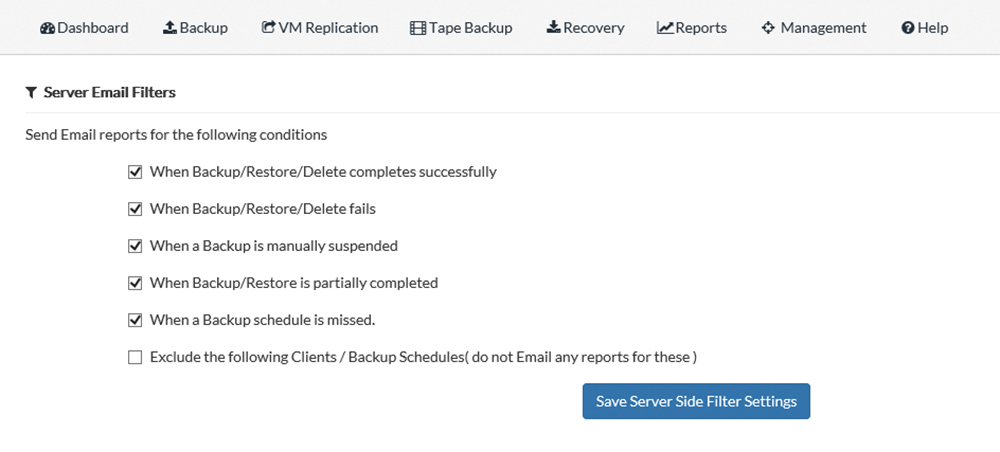 |
| ▲圖40 篩選E-mail通知。 |