vSphere Data Protection(VDP)曾經是許多VMware虛擬化管理者的最愛,但最終相容的版本6.18已在vSphere 6.5 U2結束,那選擇導入最新vSphere 6.7版本的用戶該何去何從呢?對此,這裡除了要介紹一款極易上手的第三方解決方案外,還將以實戰方式示範怎樣簡單又輕鬆地備份和還原虛擬機。
在選定存放集區部分,可選擇所要使用的備份集區,而在每一次選擇備份集區時,下方將會自動顯示目前相對可用的儲存空間。最後的加密(Encryption)備份設定部分,可以在勾選「Enable Encryption」選項之後,選取所要套用的密碼設定,以確保備份檔案的安全性。如果尚無可用密碼的選項,則點選「Add Password」超連結來新增。最後,按下〔Next〕按鈕。
隨後切換到「Review」頁面內,這裡除了需要確認前面步驟的所有設定值是否正確外,還必須輸入此備份計畫的名稱,以及確定是否要在建立此備份計畫後立即進行首次的備份任務。點選「Save the backup」來完成設定,若需要回頭進行修改,則按下〔Previous〕按鈕。
來到「List of Backup Jobs」頁面後,如圖23所示將可以看到剛剛新增的備份計畫,並且得知其執行狀態,而必要時可以暫停進行中的備份任務。
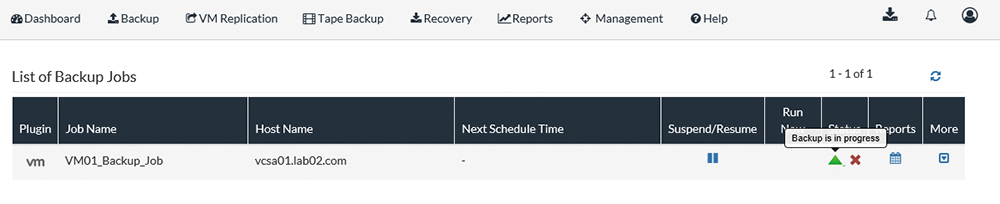 |
| ▲圖23 備份計畫完成新增。 |
在完成備份任務後,還可以進一步查看它的詳細報告。此外,也能隨時修改或刪除任一項的備份設定。至於備份產生的所有檔案,到所在存放集區的資料夾中查看即可。
如圖24所示是一項備份任務的詳細報告範例,在此不僅能夠查看備份的來源資訊、檔案大小、花費的時間以及狀態,還可以知道它所採用的備份方式。舉例來說,由於首次的備份系統會自動採用完整(Full)的備份方式,因此備份檔案大小會是較大的16.09GB,時間則是花費39分鐘。至於第二次的備份任務,系統會自動改用增量式(Incremental)備份方式,因此備份檔案大幅縮小至3.36GB,而相對所花費的時間僅需8分鐘。
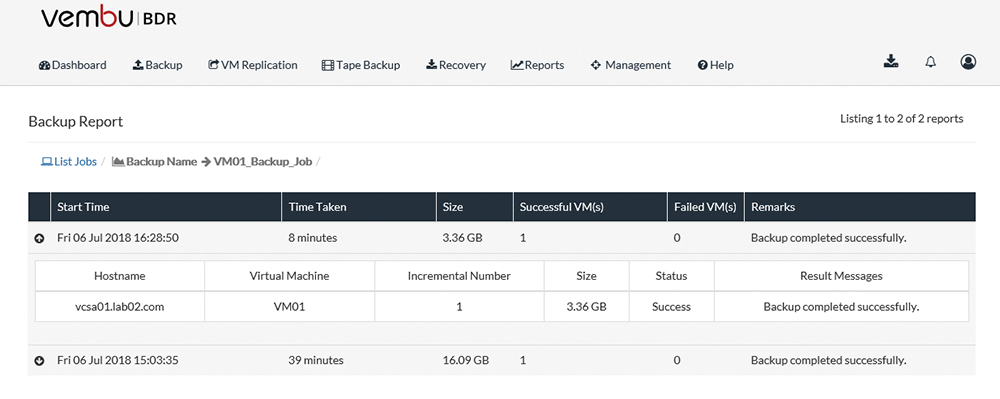 |
| ▲圖24 檢視備份歷程。 |
快速復原虛擬機器
只要用來備份的存放集區設備沒有發生故障,那麼管理人員就可以輕易地將虛擬機器完成復原。復原的方式大致可以區分成四種,分別是復原整個虛擬機器、僅復原選定的虛擬硬碟、僅復原Guest OS中選定的檔案,以及直接掛載(Mount)備份的虛擬硬碟,然後由管理員自行決定要復原的檔案。首先,來學習一下如何實作復原整個虛擬機器。
在進行虛擬機備份的復原任務之前,在vSphere Client網站上,先選取確認已備份的虛擬機器,然後如圖25所示在「動作」選單中點選【從磁碟刪除】,以便測試後續是否能夠真的能夠完成虛擬機器的復原任務。
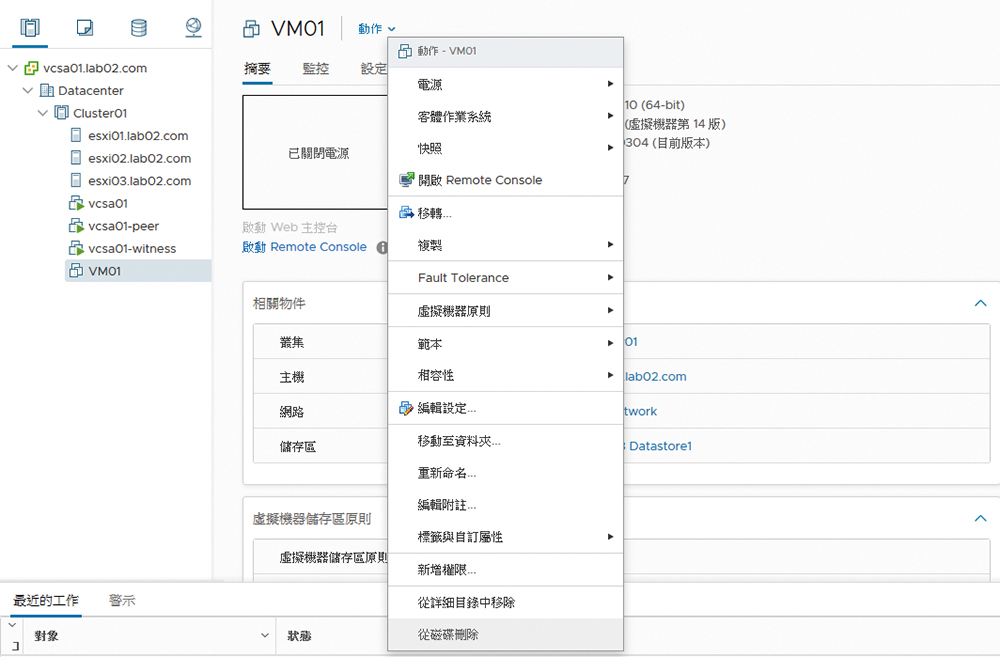 |
| ▲圖25 使用虛擬機器功能選單。 |
接著回到Vembu BDR Server管理網站,並開啟「Recovery」頁面,點選「Restore」圖示連結。如圖26所示,在「Restore Type」頁面中,可以發現總共提供了六種復原方式,前四種是最常使用的復原情境。這裡先選取「Quick VM Recovery」,然後按下〔Next〕按鈕。
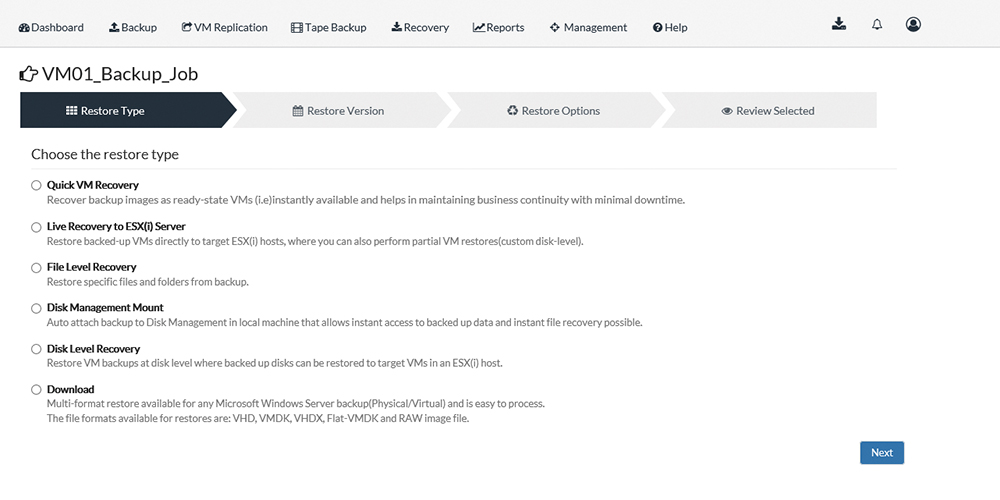 |
| ▲圖26 執行還原任務。 |
在「Restore Version」頁面中,如圖27所示先選擇想要復原的版本,也就是備份的時間點,然後挑選在這個時間點的備份中可以復原的選項,因為有可能在一個備份計畫的設定中選定了多個虛擬機器的備份,此時便可以僅選取需要復原的虛擬機器,而不是復原所有的虛擬機器。按下〔Next〕按鈕繼續。
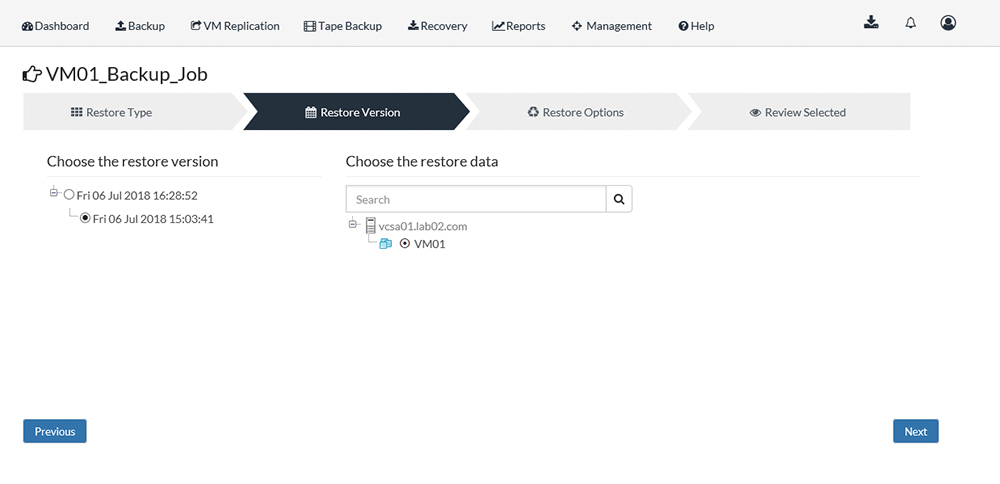 |
| ▲圖27 復原資料選擇。 |