vSphere Data Protection(VDP)曾經是許多VMware虛擬化管理者的最愛,但最終相容的版本6.18已在vSphere 6.5 U2結束,那選擇導入最新vSphere 6.7版本的用戶該何去何從呢?對此,這裡除了要介紹一款極易上手的第三方解決方案外,還將以實戰方式示範怎樣簡單又輕鬆地備份和還原虛擬機。
如圖17所示,在「Storage Pool Management」區域內,便可以看到剛剛新增的「StoragePool01」存放集區,而其可用空間大小便是一個本機磁碟與一個網路磁碟的加總結果。至於系統預設的「Default_Repo」存放集區,則是Vembu BDR Server本機「C:\sgstorage」的剩餘可用空間。後續,仍然可以在此進行存放集區的編輯、刪除或是停用等操作。
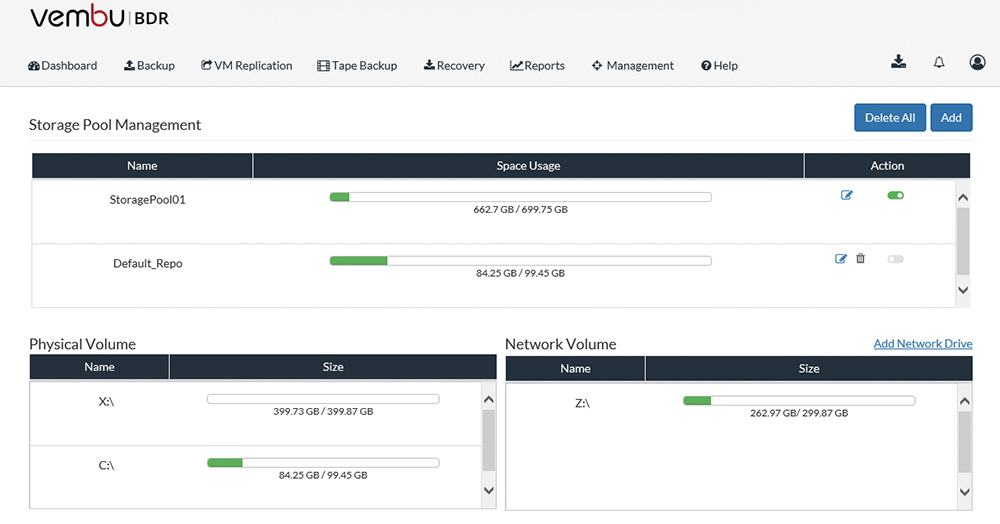 |
| ▲圖17 儲存集區管理。 |
新增備份計畫
完成建立Vembu BDR Server存放集區後,便可以開始建立vSphere虛擬機器的備份計畫,怎麼做呢?先在網站上的「Backup」選單中點選【VMware vSphere】,接著便可以在「List VMware Servers」清單中看到先前所建立的ESXi或vCenter Server的連線。
點選相對應的「Backup」超連結,即可開啟如圖18所示的「Configure VM(s)」頁面。在此可以選擇直接勾選任一部ESXi主機來備份主機上的虛擬機器,或是僅勾選特定的虛擬機器進行備份。緊接著,按一下〔VM(s)/Disk(s) Exclusion〕按鈕。
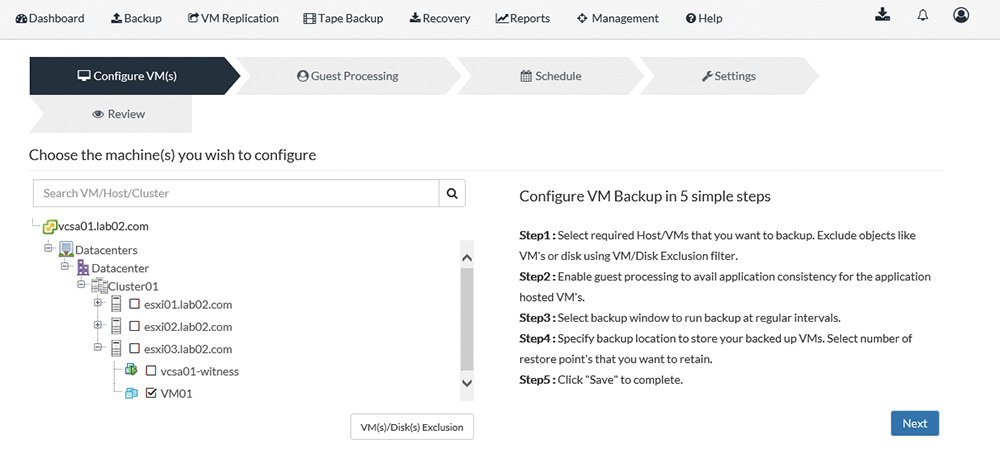 |
| ▲圖18 新增備份計畫。 |
如圖19所示,在「Exclusion Settings」頁面中,除了設定要排除的虛擬機器外,還可以為每一個要備份的虛擬機器設定要排除虛擬硬碟。舉例來說,可以直接選擇僅備份系統磁碟,修改完成後按下〔Save〕按鈕。回到上一個頁面,再按下〔Next〕。
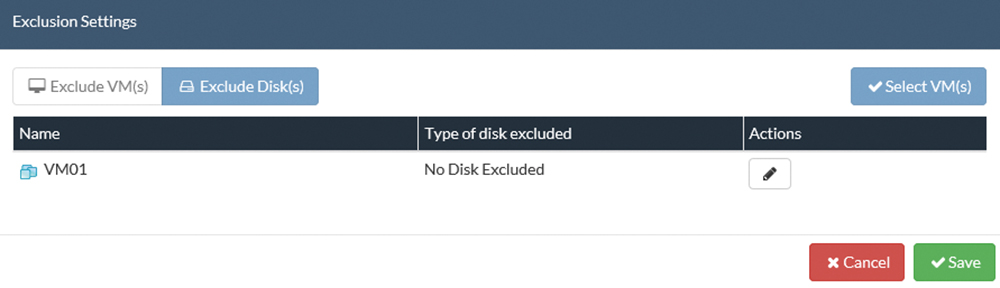 |
| ▲圖19 虛擬磁碟備份設定。 |
如圖20所示,在「Guest Processing」頁面中則決定是否要啟用客體作業系統中對於應用程式的感知設定,這些相容的應用程式包括Exchange Server、SQL Server等等。此功能可以在系統偵測到受備份的應用服務無法正常運作時,自動停止本次的備份任務,以避免備份到有問題的程式或資料。想要使用此功能,還必須設定客體作業系統的身分驗證資訊。設定完畢,按下〔Next〕按鈕繼續。
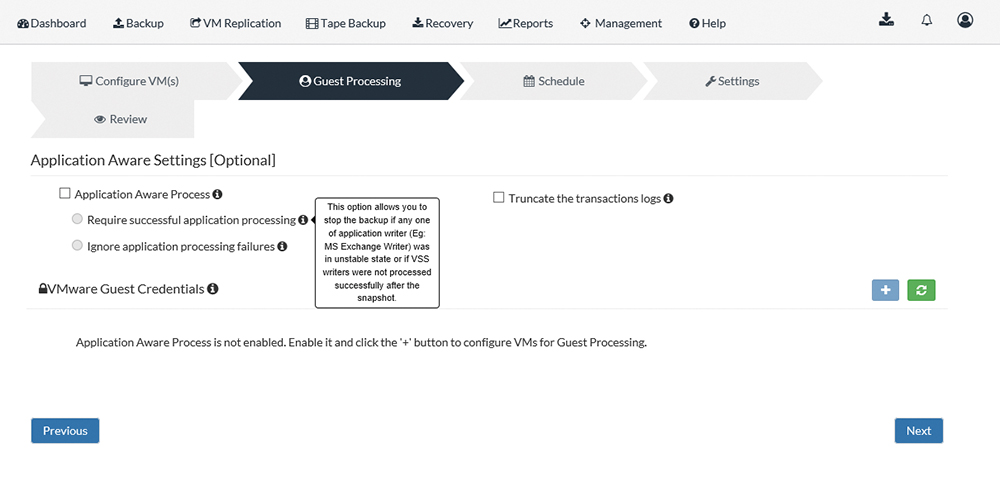 |
| ▲圖20 客體作業系統連接設定。 |
在「Schedule」頁面內可以設定備份計畫,例如針對重要的虛擬機器設定每天或是每小時備份,而針對一般的虛擬機器則設定一週一次或兩次的備份,如圖21所示。此外,還可以設定多久要進行一次完整的性備份任務,並且決定完整備份的保存數量。決定好了之後,按下〔Next〕按鈕。
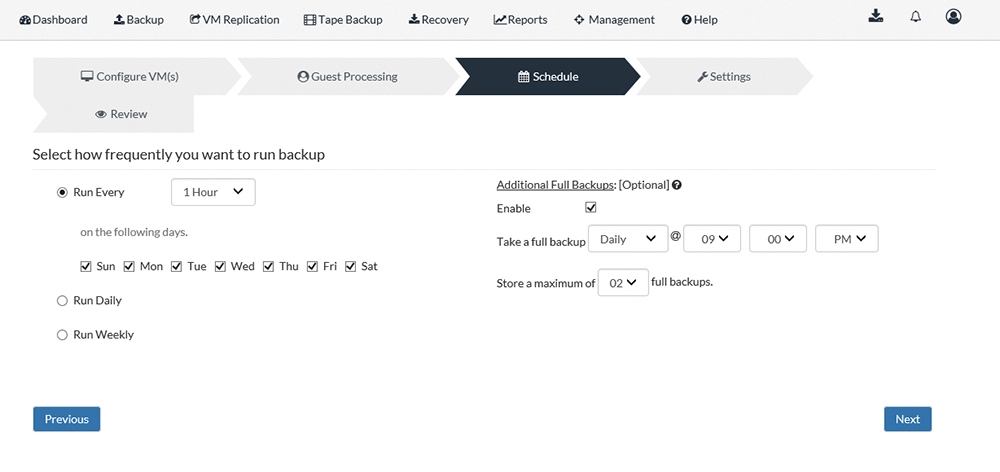 |
| ▲圖21 指定備份日期與時間。 |
如圖22所示,在「Settings」頁面中可以完成三項進階設定,分別是備份保留原則(Retention Policies)、選定存放集區(Storage Repository)以及加密(Encryption)備份設定。首先,在備份保留原則部分,可以在勾選「Enable Retention」選項後,再決定要採用基本保留或是進階保留設定,前者可以設定備份所要保留的天數,後者則可以選擇每天、每週或是每月的合併保留方式。
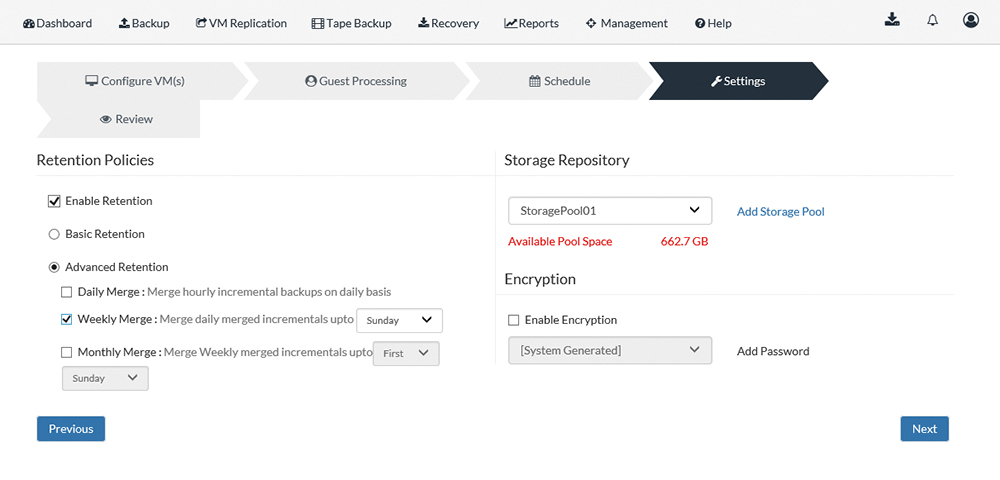 |
| ▲圖22 進行進階設定。 |