vSphere Data Protection(VDP)曾經是許多VMware虛擬化管理者的最愛,但最終相容的版本6.18已在vSphere 6.5 U2結束,那選擇導入最新vSphere 6.7版本的用戶該何去何從呢?對此,這裡除了要介紹一款極易上手的第三方解決方案外,還將以實戰方式示範怎樣簡單又輕鬆地備份和還原虛擬機。
完成新增虛擬磁碟之後,選取虛擬磁碟並按下滑鼠右鍵,然後點選快速選單中的【新增磁碟區】。如圖14所示,隨即開啟新增磁碟區精靈,在此只需要選取準備要建立磁碟區的虛擬磁碟,然後按下〔下一步〕按鈕完成大小的設定。接著,按下〔下一步〕按鈕並指派磁碟代號。最後,再按下〔下一步〕按鈕並完成磁碟區標籤輸入即可。
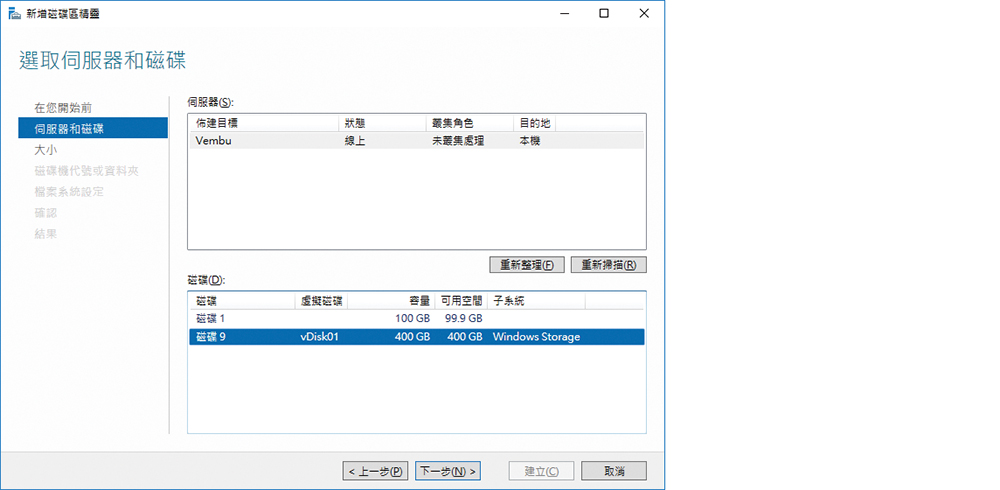 |
| ▲圖14 新增磁碟區。 |
回到「存放集區」節點的頁面中,可以看到已經建立好一個完整的Windows存放集區,而這個集區便是由多顆的實體磁碟所組合而成,並且還具備RAID和Hot Spare功能。未來如果發生所對應的虛擬磁碟空間不足時,只要存放集區中還有剩餘的可用空間,如圖15所示仍可以在選取虛擬磁碟後按下滑鼠右鍵,並點選快速選單中的【延伸虛擬磁碟】選項,來擴充其可用空間。
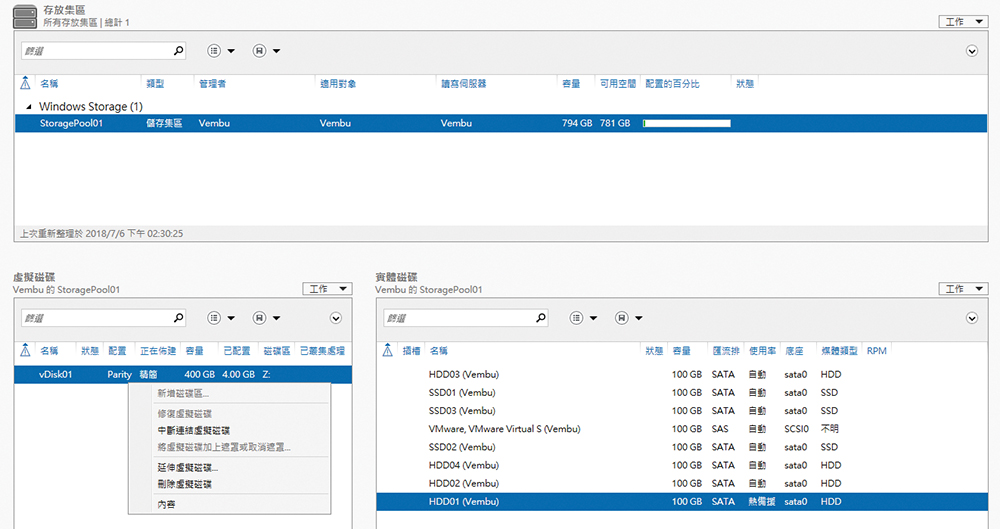 |
| ▲圖15 管理存放集區與磁碟。 |
最後在存放集區所在的磁碟區內,建立一個準備用來存放Vembu BDR Server備份檔案的資料夾,並且新增一個共享設定,以便後續的Vembu BDR Server能夠進行連接。
建立備份儲存集區
在前面的示範講解中,已經完成準備一部Windows Server 2016儲存設備,而它的用途正是要用來存放日後虛擬機器的備份檔案。因此,接下來必須在Vembu BDR Server管理控制台中,新增Windows Server 2016儲存設備的連接程序。
在Vembu BDR Server的管理中一樣有存放集區(Storage Pool)的功能,也就是將多個不同的儲存空間來源,組合成一個大容量的存放集區,而它目前所支援的儲存空間來源,除了本機磁碟之外,就是網路磁碟。首先,切換至「Management」→「Storage Management」選單頁面中,並點選「Add Network Drive」超連結。在「Manage Network Drives」頁面中,分別設定新磁碟的名稱、共享位置的路徑、可存取的帳戶與密碼,最後按下〔Save〕按鈕。
緊接著點選「Add」來開啟「Add Storage Pool」頁面,如圖16所示便可以自訂一個存放集區名稱,並且勾選磁碟區(Volumes)的成員。設定完畢,按下〔Save〕按鈕。
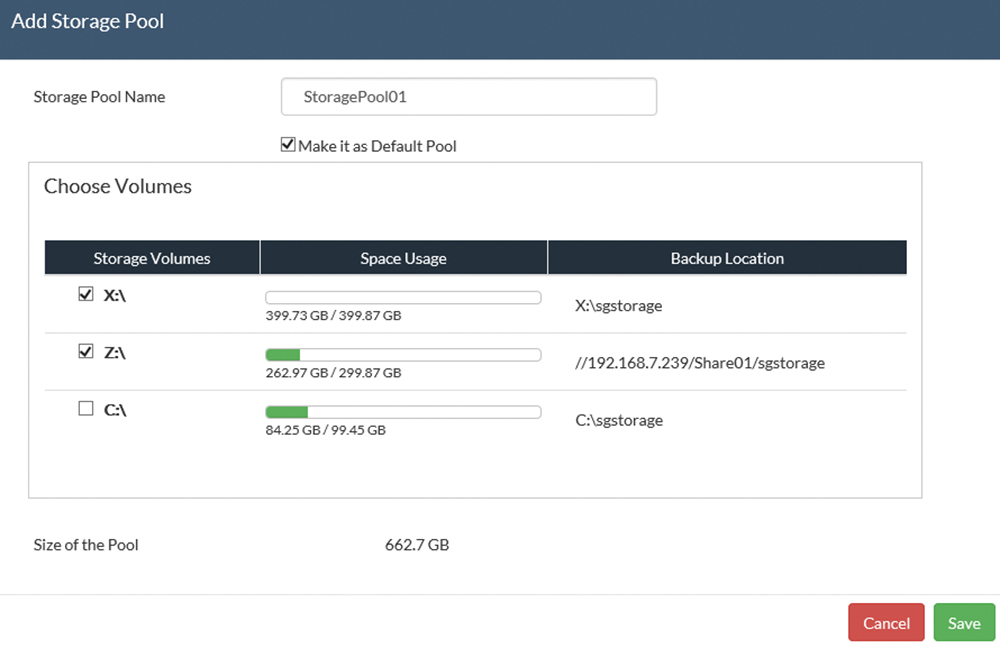 |
| ▲圖16 新增儲存集區。 |