vSphere Data Protection(VDP)曾經是許多VMware虛擬化管理者的最愛,但最終相容的版本6.18已在vSphere 6.5 U2結束,那選擇導入最新vSphere 6.7版本的用戶該何去何從呢?對此,這裡除了要介紹一款極易上手的第三方解決方案外,還將以實戰方式示範怎樣簡單又輕鬆地備份和還原虛擬機。
在「Restore Options」頁面內,如圖31所示,除了可選擇ESXi主機或vCenter Server目標位置外,還可以選擇該目標位置要用來存放虛擬硬碟檔案的存放區。按下〔Next〕按鈕繼續,然後是「Review Selected」頁面,待確認所有的設定無誤後,按下〔Restore Now〕按鈕即可,否則按下〔Previous〕按鈕回到前一步驟再做修改。
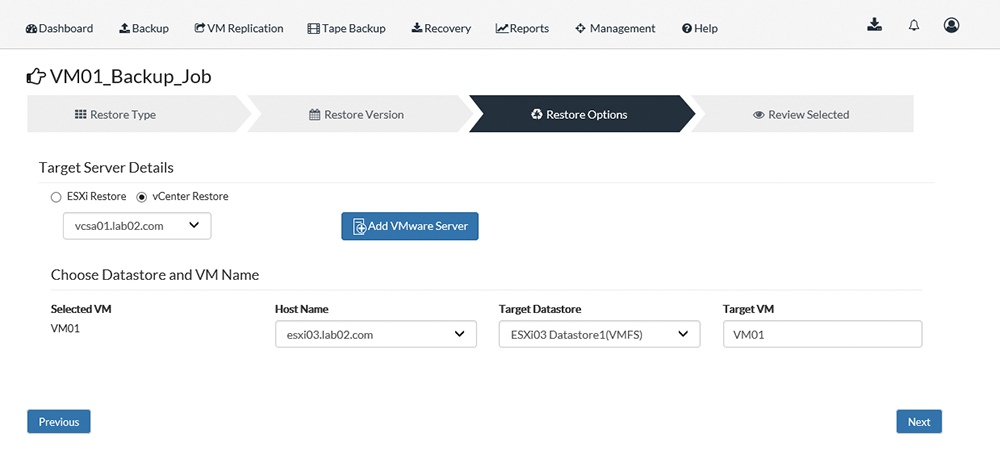 |
| ▲圖31 目標位置設定。 |
復原選定虛擬檔案
在某些情境下對於虛擬機器的復原,既不可選擇復原整個虛擬機器,也不能夠選擇復原選定的虛擬硬碟。在此舉個實際案例來說明,有一家企業客戶的IBM Domino Server中,某位高階主管信箱內許多E-mail被誤刪掉,在這樣的情境下,僅能選擇復原該用戶的信箱資料庫檔案(.nsf),如此才不會影響到其他用戶的正常使用。
如何針對虛擬機器Guest OS中進行選定檔案的回復呢?首先,在「Recovery」頁面內點選「Restore」圖示連結。接著,在「Restore Type」頁面中選取「File Level Recovery」選項,並按下〔Next〕按鈕。
來到「Restore Version」頁面後,如圖32所示,除了可以先選擇要復原的版本外,對於準備復原的檔案或資料夾,在此都能夠一目了然。連續選取檔案或資料夾,然後按下〔Next〕按鈕。
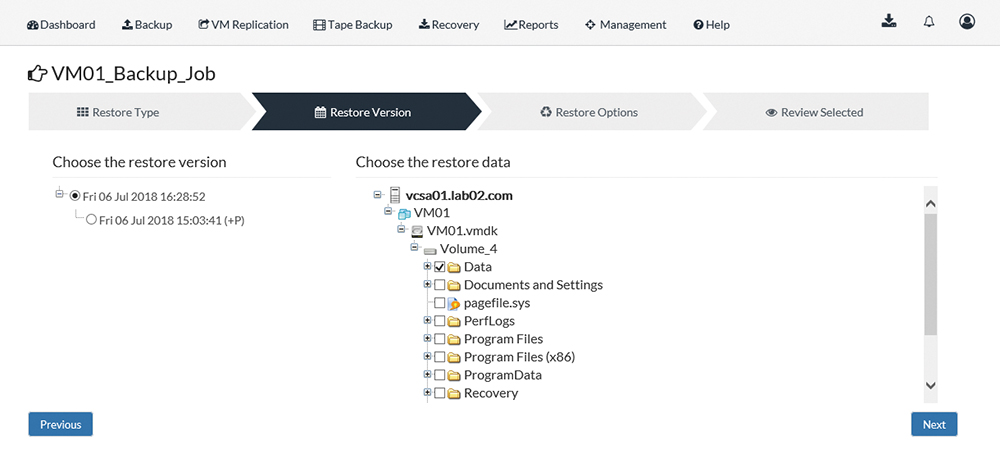 |
| ▲圖32 選定要復原的檔案。 |
如圖33所示,在「Restore Options」頁面內,決定是否要啟用壓縮功能並且設定解壓縮的密碼,以確保檔案的安全性。接著,設定進行復原時所要存放的磁碟路徑,再按下〔Next〕按鈕。來到「Review Selected」頁面後,確認所有的設定無誤,再按下〔Restore Now〕即可,否則按下〔Previous〕按鈕,再回到前面的步驟修改設定。
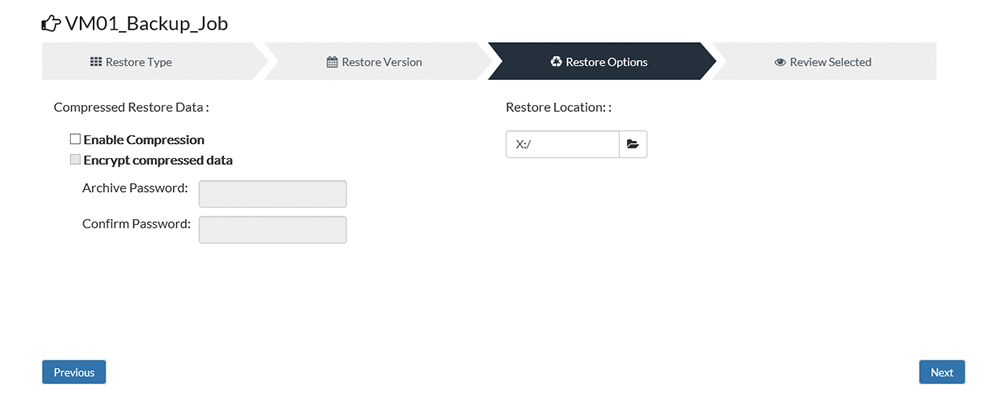 |
| ▲圖33 選擇復原選項。 |
成功完成虛擬機器Guest OS中的檔案復原之後,如圖34所示便可以在「Restore Report」頁面中查看到FLR的復原類型,即是檔案層級的復原結果,包括復原的時間、檔案大小、狀態。還可以進一步點選「More」欄位內的「More details」圖示,來檢視更詳細的復原報告,例如復原的虛擬機器名稱、復原的檔案數量、略過的檔案數量、復原檔案的存放路徑等等。
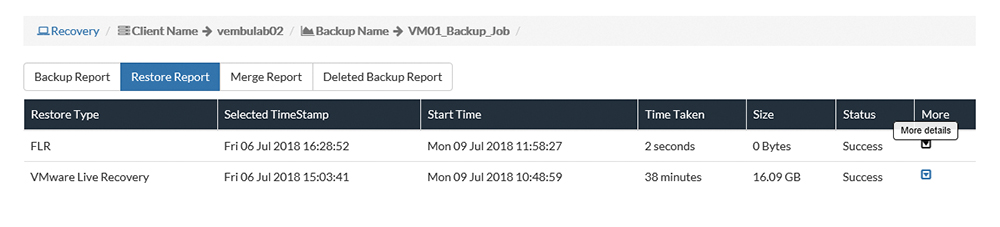 |
| ▲圖34 檢視復原報告清單。 |
掛載備份虛擬磁碟
在Windows 10與Windows Server 2016的磁碟管理中,使用者不僅能夠建立Hyper-V格式的虛擬磁碟,還可將其虛擬磁碟掛載成本機磁碟來存取,當然也可以掛載來自其他任何來源的Hyper-V虛擬磁碟,以便存取其中重要的檔案資料。
如今在Vembu BDR Server管理網站中,也支援將備份的vSphere虛擬硬碟檔案,掛載至Windows系統中以供管理員存取,以便能夠隨時還原其中的任何檔案,例如資料庫、文件、影像等等。做法很簡單,不過必須在執行復原任務之前,如圖35所示先在「Recovery」頁面中,將相對備份計畫中的資料夾點選卸載(Unmount)才行,否則在執行復原任務時會出現「Backup is mounted.Please unmount the backup from Recovery page and then try again.」錯誤訊息。
 |
| ▲圖35 復原管理。 |