vSphere Data Protection(VDP)曾經是許多VMware虛擬化管理者的最愛,但最終相容的版本6.18已在vSphere 6.5 U2結束,那選擇導入最新vSphere 6.7版本的用戶該何去何從呢?對此,這裡除了要介紹一款極易上手的第三方解決方案外,還將以實戰方式示範怎樣簡單又輕鬆地備份和還原虛擬機。
接著就來學習如何建立Windows Server 2016的存放集區,並且做為Vembu BDR Server備份檔案的網路儲存位置。首先,在「伺服器管理員」的「存放集區」頁面內點選「新增存放集區」,然後輸入一個新的存放集區名稱。
如圖7所示,在「實體磁碟」頁面中,可以看到總共準備了八顆磁碟,並且選定最後兩顆磁碟來做為「熱備」用途。按下〔下一步〕按鈕,完成建立。
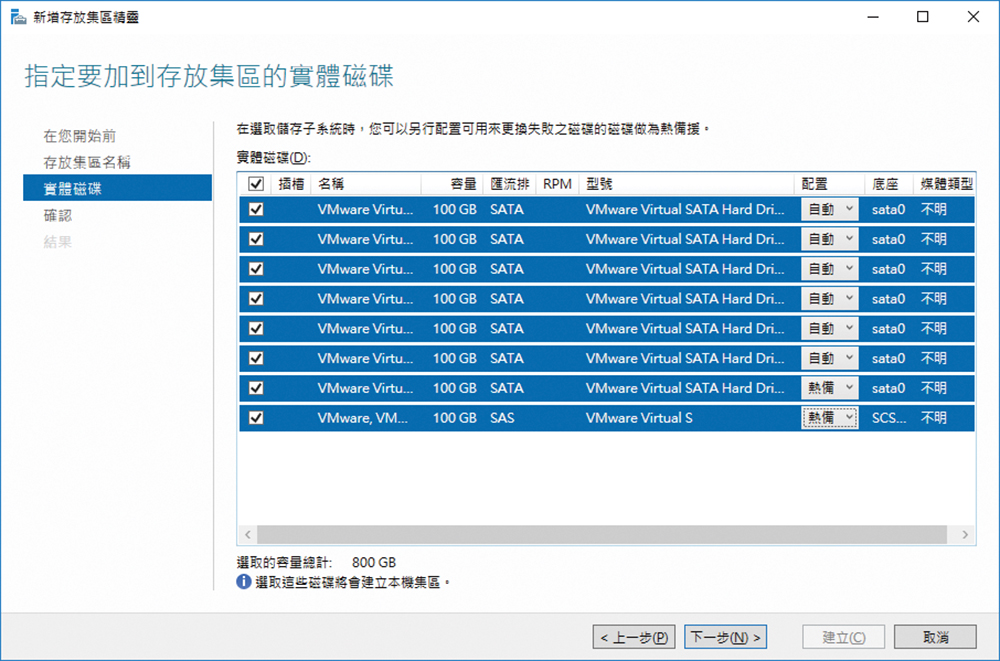 |
| ▲圖7 新增存放集區。 |
如圖8所示,回到「存放集區」頁面後,可以檢視到剛剛所建立的儲存集區以及所使用的實體磁碟清單。若還有尚未使用的磁碟,後續仍可繼續新增更多的儲存集區。接著,點選「啟動新增虛擬磁碟精靈」超連結。
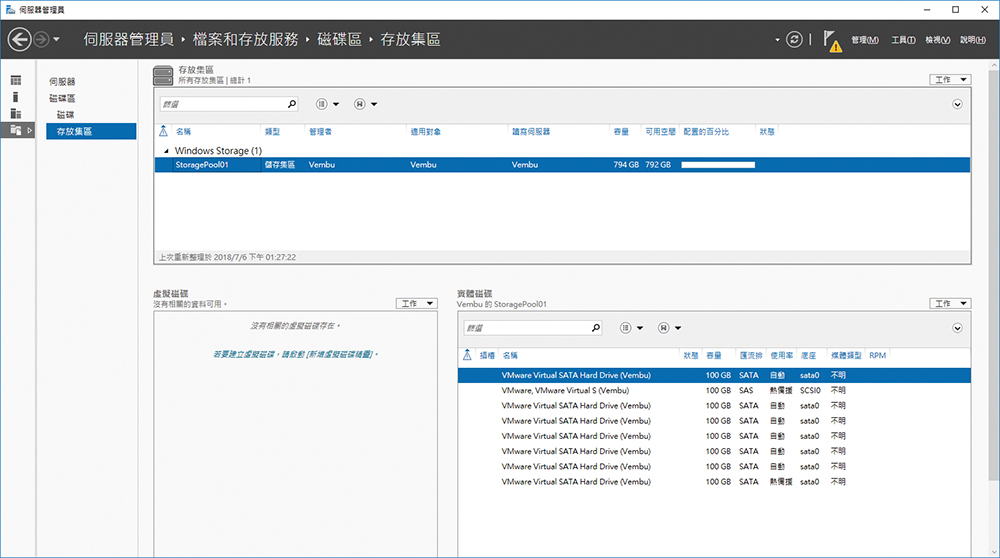 |
| ▲圖8 管理存放集區。 |
如圖9所示,隨後在「虛擬磁碟名稱」頁面中輸入一個新的名稱。值得注意的是,如果在這個儲存集區中有混合著HDD與SSD的磁碟類型,便可進一步勾選「在此虛擬磁碟上建立儲存層」設定,如此一來,系統便會自動將一些經常被存取的檔案存放到速度較快的SSD磁碟內。按下〔下一步〕按鈕,繼續設定。
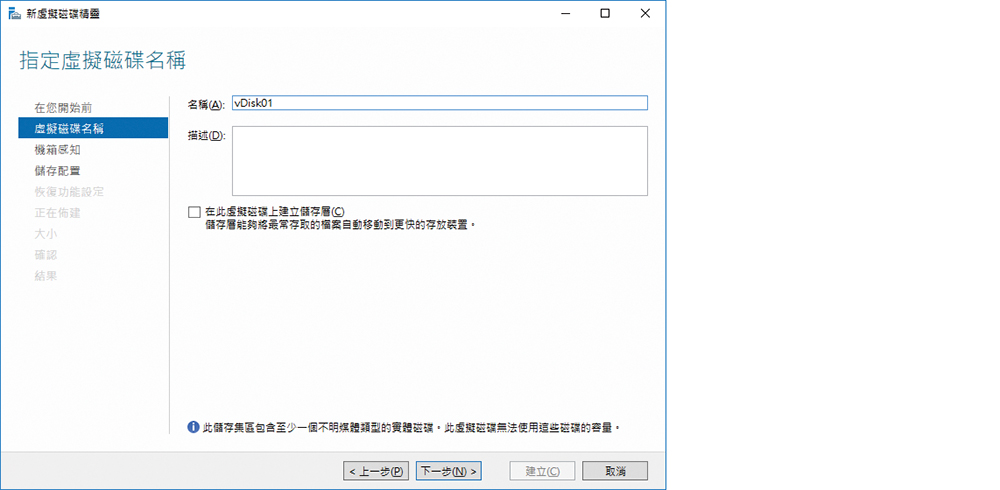 |
| ▲圖9 新增虛擬磁碟。 |
在「儲存配置」頁面中,可以選擇所要採用的RAID類型。如圖10所示,其中後兩者是屬於具有容錯能力的配置,也就是鏡像(Mirror)與同位元(Parity)檢查的機制。前者至少需要兩顆硬碟,後者則至少需要三顆硬碟以上。設定好了之後,按下〔下一步〕按鈕。
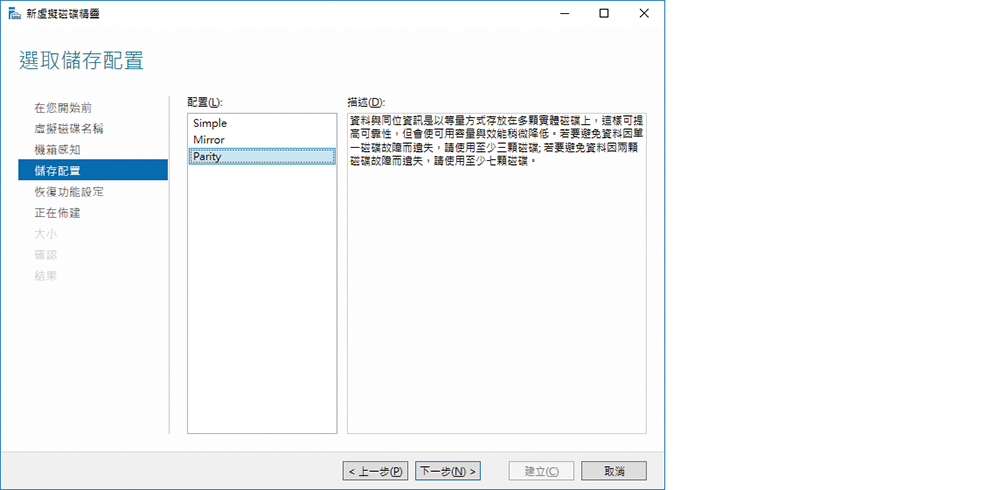 |
| ▲圖10 進行儲存配置。 |
若是在上一步驟中選擇了「Parity」配置,來到「恢復功能設定」頁面中,如圖11所示便可以選擇「單同位檢查」或「雙同位檢查」,前者需要有至少三顆硬碟,後者則需要至少七顆硬碟才能選擇。
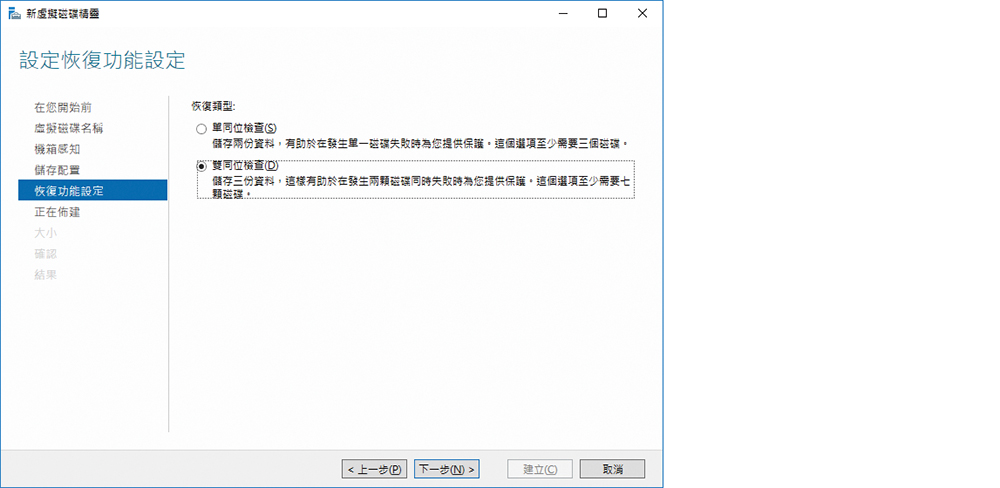 |
| ▲圖11 恢復功能設定。 |
按下〔下一步〕按鈕,切換至「正在佈建」頁面,若只剩下「固定式」可以選取,即表示在前面的設定中已啟用了儲存層功能,按下〔下一步〕按鈕繼續。
在「大小」頁面中,輸入所要配置給虛擬磁碟的空間大小,然後按下〔下一步〕。如圖12所示,接著在「確認」頁面內確認虛擬磁碟與虛擬磁碟的內容設定,若正確無誤,便按下〔建立〕按鈕。
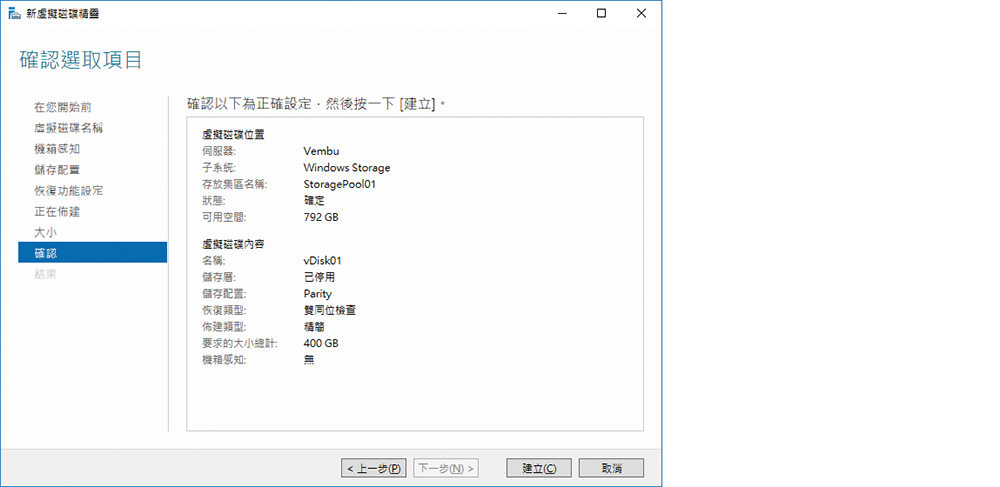 |
| ▲圖12 確認選取項目。 |
上述是針對沒有配置儲存層功能的虛擬磁碟的操作講解。若有啟用儲存層功能,那麼在「大小」頁面中的設定將會有所不同。如圖13所示,會發現它將可以針對「較快層」與「標準層」,分別設定各自的儲存空間大小。
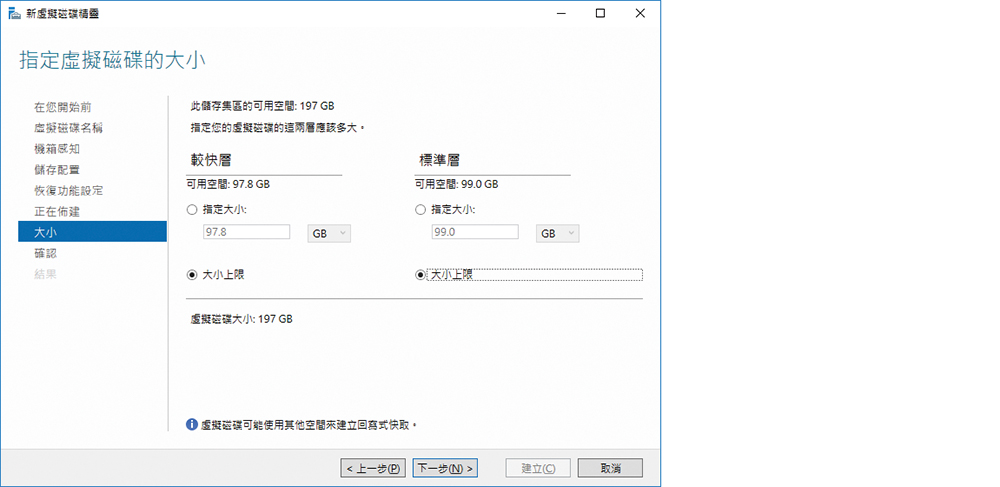 |
| ▲圖13 指定儲存層配置功能。 |