在企業的資訊環境中,其實大多數的使用者不需要使用到專業版本以上的Microsoft Office,因為一般常見的文書工作,只要建置與使用企業私有雲端中的Office Web Apps Server 2013即可,如此不僅可節省掉後續的大量授權費用,更能夠大幅減少IT部門的工作負擔。對此,本文將分享幾個Office Web Apps Server 2013的操作秘訣。
接著來回顧一下Lync Server 2013在安裝設定的過程中,曾經出現如圖53所示的「定義新前端集區」頁面,在此必須先勾選「建立集區與Office Web Apps Server的關聯」選項,然後按下〔新增〕按鈕繼續。
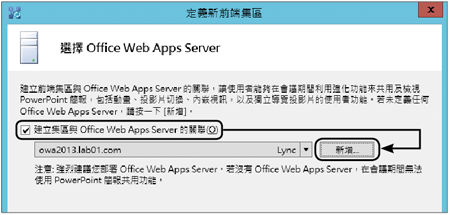 |
| ▲圖53 Lync Server 2013安裝設定。 |
如圖54所示,緊接著在「定義新的Office Web Apps Server」頁面中輸入Office Web Apps Server 2013網站的完整連線網址,輸入後系統將以HTTPS的安全連線方式自動連線。最後,按下〔確定〕按鈕。
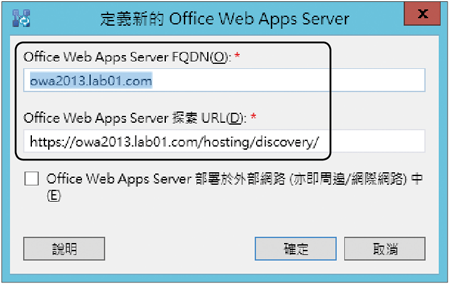 |
| ▲圖54 設定Office Web Apps Server位址。 |
關於Lync Server 2013與Office Web Apps Server 2013安全整合連線的設定,除了可以在Lync Server 2013部署過程中進行設定外,也可以在後續的Lync Server 2013拓樸產生器介面中做修改,然後再重新發佈設定即可。如圖55所示,在「Standard Edition前端伺服器」下的伺服器項目節點頁面中,便可以看到目前Office Web Apps Server的連線位址,只要點選其連結便可以進行修改。在修改之後,別忘了進行發佈。
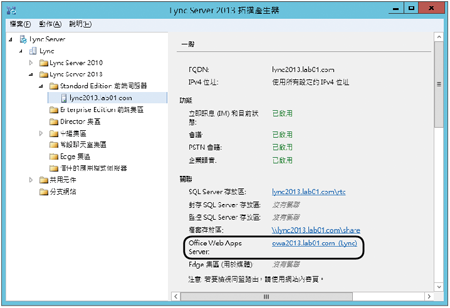 |
| ▲圖55 檢視Lync集區設定。 |
TOP 8:驗證能否與Lync Server 2013整合成功
先開啟Lync Server 2013主機上的「事件檢視器」,然後如圖56所示點選至「應用程式及服務記錄檔」→「Lync Server」節點頁面中,找尋一下是否有事件識別碼為「41032」的事件項目,並且確認在該事件的「一般」頁面中已經顯示「Web會議伺服器Office Web Apps Server(WAC)探索已成功」的訊息。
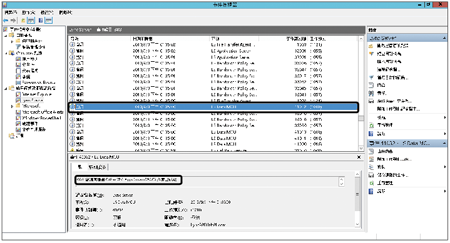 |
| ▲圖56 檢視Lync Server事件。 |
圖57所示便是開啟編號為41032的事件內容,可以查看到內部與外部的簡報者頁面與出席者頁面的連線網址。
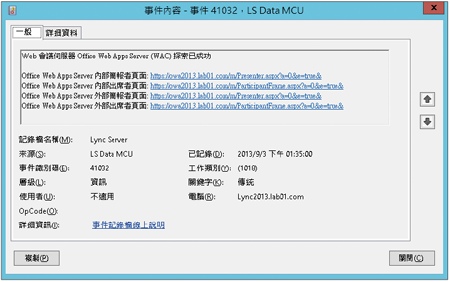 |
| ▲圖57 查看事件41032內容。 |
緊接著,繼續在「事件檢視器」中尋找是否有關於Lync Server的41012識別碼之事件項目。如圖58所示,便是識別碼41012的事件項目內容,表示目前的Web會議伺服器功能設定已經初始化完成。
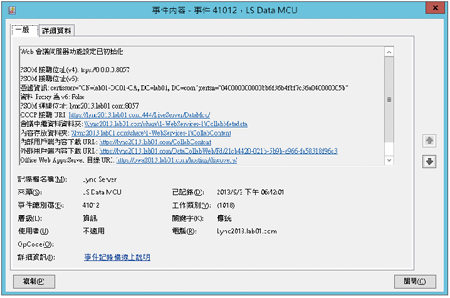 |
| ▲圖58 檢視事件41012內容。 |
一旦確認在Lync Server 2013的「事件檢視器」介面內有找到編號41032與41012的事件項目之後,接下來便可以開啟用戶端的Lync 2013程式,確認是否能夠如圖59所示的範例一樣,在多人語音視訊會議的連線之下,成功上傳PowerPoint簡報檔並進行撥放與控制。
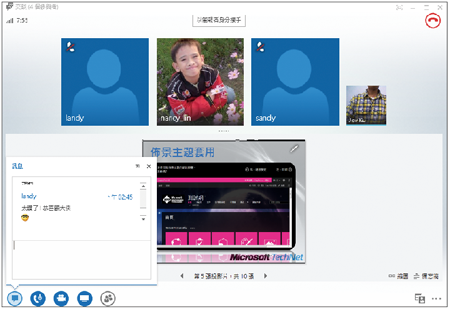 |
| ▲圖59 Lync 2013簡報會議。 |
最後使用另一位Lync使用者來登入Lync Web App網站,並且確認可以如圖60所示的範例一樣看到主持人所上傳的PPT與PPTx的簡報檔內容。
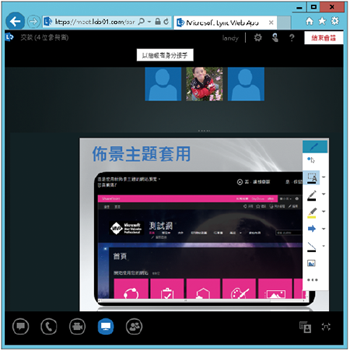 |
| ▲圖60 Lync Web App簡報會議。 |
結語
企業中的SharePoint Server 2013與Office Web Apps Server 2013整合之後,真是如虎添翼了!因為這麼一來從文件的建立、編輯到多人的共同編修,剎那間變得更加方便與流暢。未來如果能夠增加對於PDF文件的編輯與共同編修功能,那就真的更方便了,因為目前至少在單機的Office 2013中已經可以開啟與編輯PDF文件,以及與IRM文件庫整合,相信在不久的未來,新版本肯定可以提供這一項使用需求。
<本文作者:顧武雄,Microsoft MVP、MCITP與MCTS認證專家、台灣微軟Technet、TechEd、Webcast特約資深顧問講師,讀者可以透過他的技術Facebook(http://www.facebook.com/profile.php?id=100000322352169)與他聯絡。>