在企業的資訊環境中,其實大多數的使用者不需要使用到專業版本以上的Microsoft Office,因為一般常見的文書工作,只要建置與使用企業私有雲端中的Office Web Apps Server 2013即可,如此不僅可節省掉後續的大量授權費用,更能夠大幅減少IT部門的工作負擔。對此,本文將分享幾個Office Web Apps Server 2013的操作秘訣。
緊接著會開啟如圖20所示的「建立新的文件」頁面,輸入一個新文件檔案的名稱,然後按一下〔確定〕按鈕。
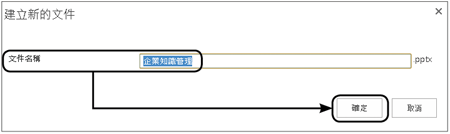 |
| ▲圖20 設定新文件檔名。 |
以PowerPoint簡報檔為例,可以如圖21所示先選取所要使用的佈景主題,除了不同的佈景主題項目外,還有許多可以進一步選取不同的樣式。
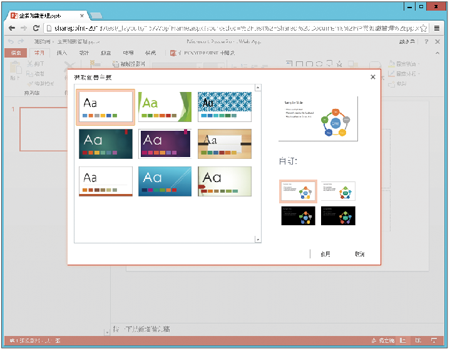 |
| ▲圖21 選擇PPT佈景主題。 |
接著,便可以進行簡報內容的設計。如圖22所示,可以像在使用單機版的PowerPoint 2013一樣來快速插入指定的SmartArt,然後進行樣式的預覽與選擇,以及編輯文字內容。
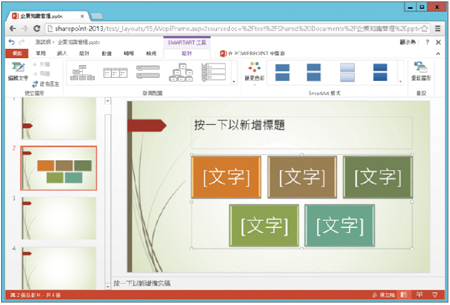 |
| ▲圖22 使用SmartArt功能。 |
完成線上Office文件的內容編輯後,該如何儲存呢?如圖23所示,系統會做提示,雲端的Office應用程式並沒有提供〔儲存〕按鈕,因為它會在編輯內容的過程中自動進行儲存。
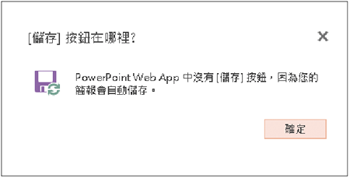 |
| ▲圖23 儲存檔案。 |
隨後把畫面切換到如圖24所示的「資訊」頁面,在此可以決定是否使用本機電腦中的PowerPoint程式來開啟此檔案,畢竟仍有一些更進階的功能,需要在單機的Office應用程式中才能夠使用。
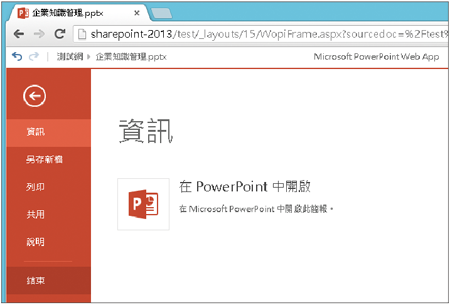 |
| ▲圖24 透過本機的PowerPoint程式來開啟檔案。 |
接著改以Word為例,可以在如圖25所示的「列印」頁面中按一下〔列印至PDF〕圖示,也就是將目前的Word文件檔案轉存成一份PDF檔案。
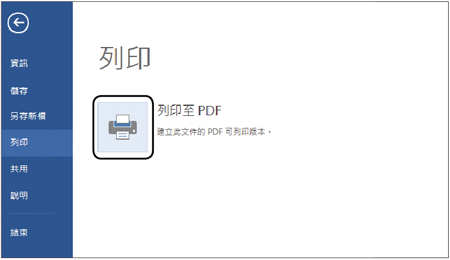 |
| ▲圖25 進行列印。 |
如圖26所示,在「共用」頁面內可以選擇是否要讓此文件檔案與他人共用或是取得內嵌資訊。其中取得內嵌資訊的目的地,是為了可以將此文件的預覽畫面嵌入在SharePoint網站的任一頁面中進行顯示。
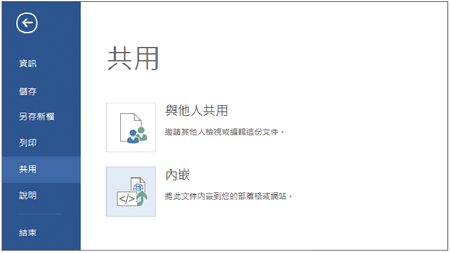 |
| ▲圖26 共用管理。 |
如圖27所示是與他人共用的設定,可以直接輸入準備邀請的人員名稱,輸入過程中,系統會自動快速辨識。接著,再從下拉選單中選取所要賦予給這些人員的權限,目前有「可以編輯」與「可以檢視」兩種。設定完畢,按下〔共用〕按鈕。
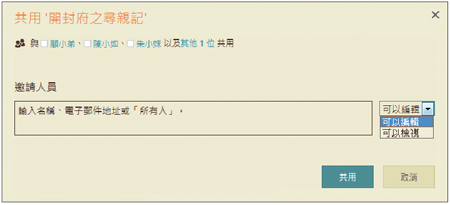 |
| ▲圖27 共用設定。 |
此外,在Office Web Apps的連線中閱讀文件時,以Word文件為例,還可以如圖28所示,透過點選「編輯文件」下拉選單中的選項,來決定要使用單機的Word或是透過Word Web App來編輯內容。
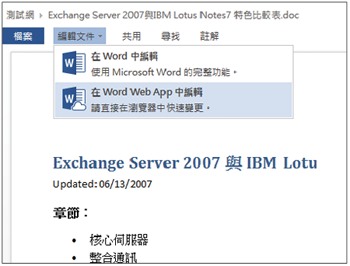 |
| ▲圖28 選擇編輯方式。 |
當選擇以單機的Word進行文件編輯時,SharePoint便會自動開啟如圖29所示的訊息提示,可以選擇關閉目前的Word Web App,或是繼續在Word Web App內編輯。
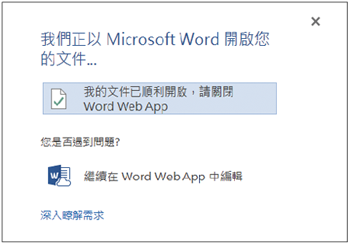 |
| ▲圖29 編輯通知。 |