在企業的資訊環境中,其實大多數的使用者不需要使用到專業版本以上的Microsoft Office,因為一般常見的文書工作,只要建置與使用企業私有雲端中的Office Web Apps Server 2013即可,如此不僅可節省掉後續的大量授權費用,更能夠大幅減少IT部門的工作負擔。對此,本文將分享幾個Office Web Apps Server 2013的操作秘訣。
至於在Microsoft Office簡報檔的播放,只要Lync Server 2013與Office Web Apps Server 2013是先完成整合連線,便可以順暢地在上述這些裝置中進行線上撥放及操作。
在尚未完成Lync Server 2013與Office Web Apps Server 2013的整合連線之前,或是所完成的整合設定是錯誤時,則Lync 2013使用者在完成簡報檔的上傳之後,開啟過程中便會出現如圖44所示的錯誤訊息而無法繼續。
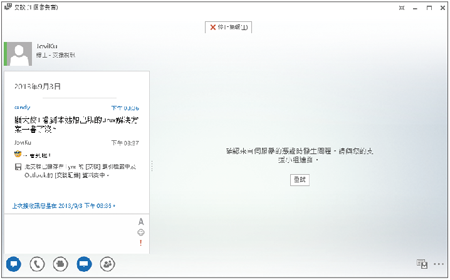 |
| ▲圖44 可能發生的錯誤。 |
為了避免上述步驟中的錯誤問題發生,接著就來實際了解從Office Web Apps Server 2013到Lync Server 2013之間所需注意的相關事項有哪些。首先,來到Office Web Apps Server 2013主機,開啟「新增角色及功能精靈」頁面,如圖45所示在「功能」頁面中確認「.Net Framework 3.5」元件已經安裝,如果尚未安裝務必完成安裝。
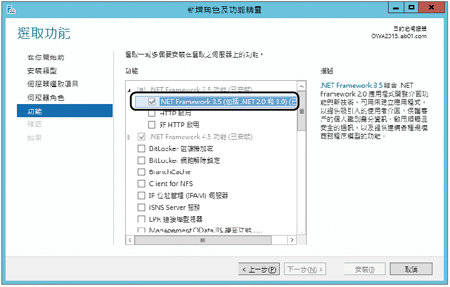 |
| ▲圖45 選取所需功能。 |
緊接著開啟如圖46所示的「服務」管理員頁面,然後確認其中的「Office Web Apps」服務已在「執行中」狀態。
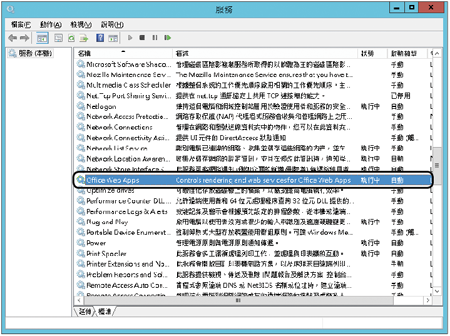 |
| ▲圖46 確認Office Web Apps服務已在執行中。 |
接下來,必須手動為Office Web Apps Server 2013的IIS網站建立好專屬的伺服器憑證並且完成指派動作,以便於後續能夠建立與Lync Server 2013的HTTPS安全連線。開啟IIS管理員後,點選開啟「伺服器憑證」頁面,然後如圖47所示點選「建立網域憑證」連結。
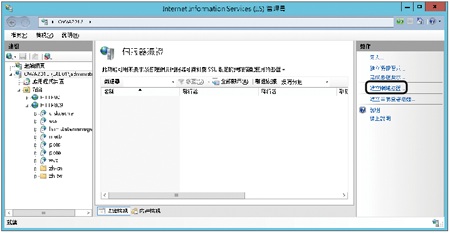 |
| ▲圖47 建立伺服器憑證。 |
在開啟建立憑證的設定頁面後,出現如圖48所示的「分辨名稱屬性」頁面,先在「一般名稱」欄位內正確輸入即將提供連線的完整網域名稱(FQDN),然後陸續完成其他欄位值的輸入,例如組織、組織單位的輸入等等。最後,按下〔下一步〕按鈕繼續。
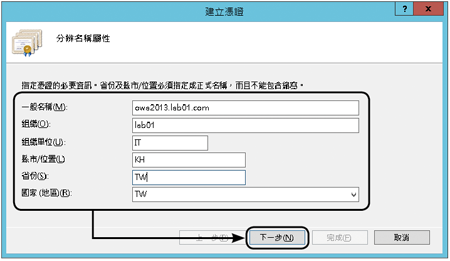 |
| ▲圖48 建立Office Web Apps憑證。 |
進入如圖49所示的「線上憑證授權單位」頁面後,按下〔選取〕按鈕來挑選企業內所使用的網域憑證伺服器,然後輸入一個好記的名稱,最後按下〔完成〕按鈕即可。
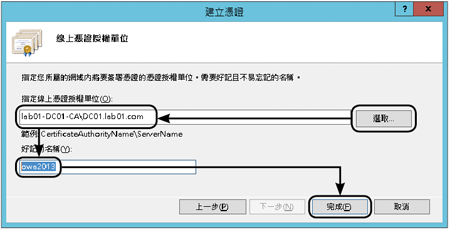 |
| ▲圖49 設定線上憑證授權單位。 |
接下來必須設定Office Web Apps Server 2013的集區,無論是外部或是內部的連線都採用HTTPS的連線方式,並完成憑證繫結的設定。
如圖50所示,此時下達命令格式「Set-Office
WebAppsFarm –InternalUrl "內部HTTPS網址"
–ExternalUrl "外部HTTPS網址" –CerticiateName "憑證的易記名稱" –EditingEnabled:$true」。
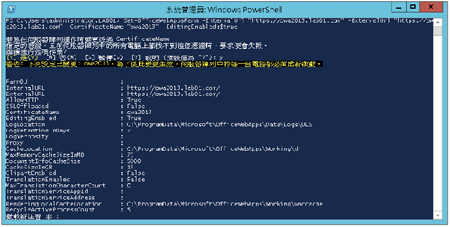 |
| ▲圖50 設定HTTPS連線。 |
然後,到IIS管理介面內開啟Office Web Apps Server 2013站台的繫結設定頁面。如圖51所示,針對「https」類型的項目按一下〔編輯〕按鈕。
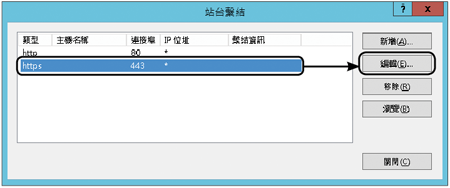 |
| ▲圖51 站台繫結。 |
在如圖52所示的「編輯站台繫結」頁面中,便可以看到在「SSL憑證」欄位內,是否已選取了前面步驟中所指定的伺服器憑證。
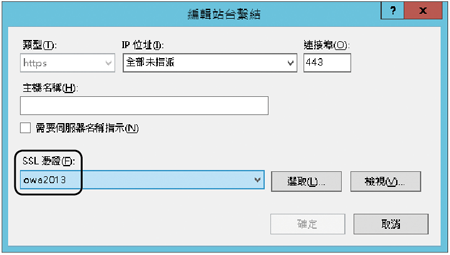 |
| ▲圖52 編輯站台繫結。 |