在企業的資訊環境中,其實大多數的使用者不需要使用到專業版本以上的Microsoft Office,因為一般常見的文書工作,只要建置與使用企業私有雲端中的Office Web Apps Server 2013即可,如此不僅可節省掉後續的大量授權費用,更能夠大幅減少IT部門的工作負擔。對此,本文將分享幾個Office Web Apps Server 2013的操作秘訣。
TOP 4:如何內嵌Office文件
在前面有關於Office Web App文件的編輯示範中,曾提到可以透過「共用」頁面來取得文件的內嵌資訊。
其實,這項需求同樣可以在如圖30所示的Office文件預覽畫面中,透過點選功能選單中的「內嵌資訊」來取得。
 |
| ▲圖30 預覽功能表。 |
圖31所示便是開啟一份PowerPoint文件內嵌資訊的範例,可以將它先複製起來,待會兒再將其嵌入到指定的網頁內容中。
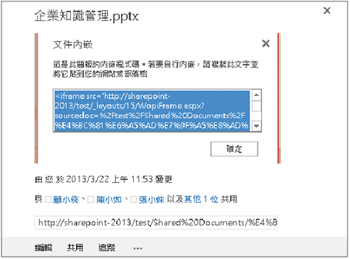 |
| ▲圖31 取得內嵌資訊。 |
接著,開啟任一SharePoint網頁並進入「編輯」模式,然後如圖32所示依序點選「插入」功能列中的【視訊和音訊】→【內嵌】選項。
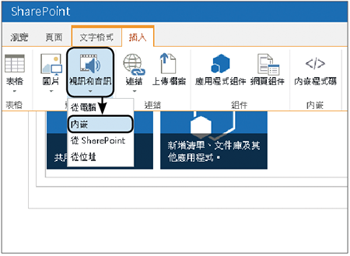 |
| ▲圖32 插入內嵌。 |
緊接著將前面所複製的內嵌資訊,如圖33所示張貼到內嵌程式碼的區域內。張貼之後,就可以立即檢視到預覽畫面,確認無誤之後按下〔插入〕按鈕即可。
 |
| ▲圖33 內嵌預覽。 |
圖34所示是在小組網站的頁面內所置放的一個PowerPoint文件內嵌資訊,在這個預覽的頁面中,可以進行文件的翻頁、全螢幕檢視、列印成PDF等操作。
 |
| ▲圖34 完成PPT檔內嵌。 |
TOP 5:如何線上共同編輯Office文件
這項線上共同編輯功能,實際上早在前一版SharePoint Server 2010中就已經提供了,不過當時還無法在網站上進行共同編輯,僅能夠使用單機Office應用程式的方式,在多人線上開啟文件時進行共同編輯。
如圖35所示,這是一個由Microsoft Word Web App所開啟的Word文件,可以從右下角的狀態列中看到目前正在進行編輯的人員名單。
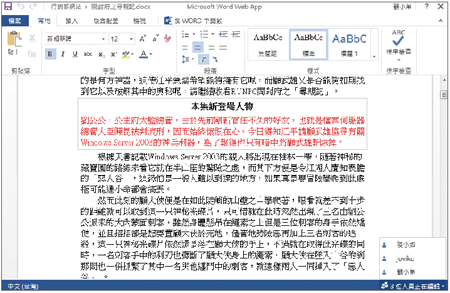 |
| ▲圖35 檢視正在編輯的人員清單。 |
當多位人員進行共同編輯一份文件時,如果有某一個段落或表格的內容正被另一位人員修改,當滑鼠游標移過去時將會出現正在編輯人員的提示訊息。
此外,倘若該區域的內容已經被更新,也會出現如圖36所示的提示訊息,告知可以儲存文件來重新整理此區域的內容。
 |
| ▲圖36 更新提醒。 |
當發生多人共同修改文件中某一區域的內容時,如果任一方人員進行儲存,將會出現如圖37所示的提示訊息,告知其變更已發生衝突,請按下〔解決衝突〕按鈕繼續。
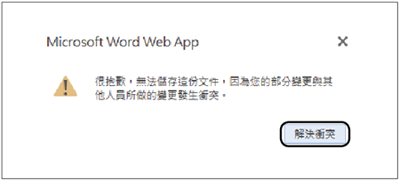 |
| ▲圖37 發生衝突問題。 |