在企業的資訊環境中,其實大多數的使用者不需要使用到專業版本以上的Microsoft Office,因為一般常見的文書工作,只要建置與使用企業私有雲端中的Office Web Apps Server 2013即可,如此不僅可節省掉後續的大量授權費用,更能夠大幅減少IT部門的工作負擔。對此,本文將分享幾個Office Web Apps Server 2013的操作秘訣。
隨後下達以下的變數設定與命令,來完成如圖12所示的允許採用HTTP驗證機制。
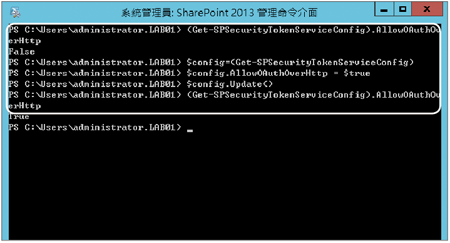 |
| ▲圖12 設定允許採用HTTP驗證。 |
回到Office Web Apps Server的主機上開啟命令主控台,然後下達以下命令與參數,完成Office Web Apps Server集區的建立。
然後,開啟瀏覽器並輸入「http://localhost/hosting/discovery」網址,測試一下透過HTTP方式是否能夠正常連線本機的Office Web Apps Server。如果回應的網頁內容與圖13範例類似,則表示目前的服務可以正常地被存取。
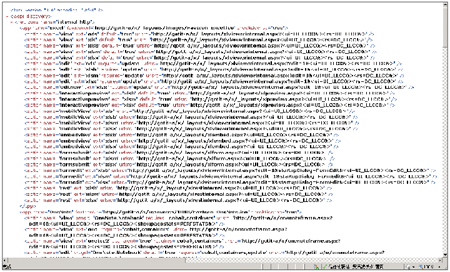 |
| ▲圖13 驗證成功設定與否。 |
接著,建議開啟IIS管理員介面,然後如圖14所示檢視目前的「應用程式集區」頁面內容。從這裡可以發現幾項與Office Web Apps Server相關的應用程式與檢視器設定,例如PPTConversionService與WebWordViewers。
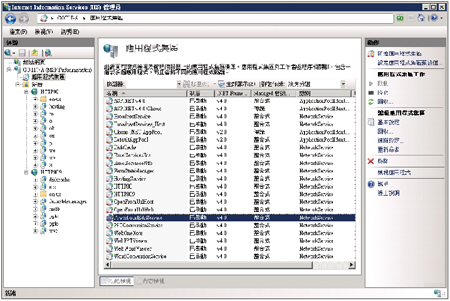 |
| ▲圖14 檢視IIS應用程式集區。 |
在前面的步驟中曾經使用「New-OfficeWebAppsFarm」命令與相關參數,來建立Office Web Apps Server 2013的集區,未來若需要修改目前集區的設定,則只要如圖15所示將命令改成「Set-OfficeWebAppsFarm」即可。
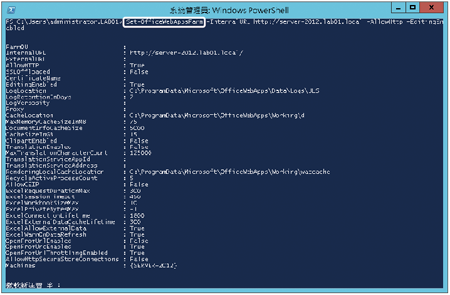 |
| ▲圖15 修改Office Web Apps Server位址。 |
接下來便可以開啟SharePoint網站,針對任一Office文件來嘗試點選按鈕,進行如圖16所示的文件預覽。基本上,只要預覽的窗格中沒有出現錯誤訊息即可。此外,還可以從預覽窗格的選單之中點選【在瀏覽器中編輯】選項,以開啟全畫面的Office Web Apps編輯程式。
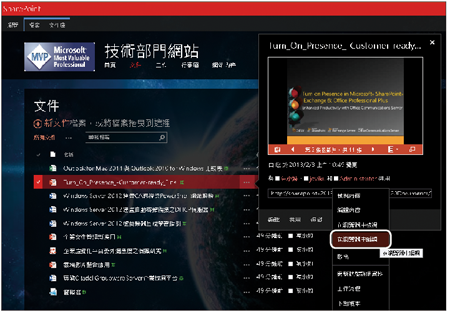 |
| ▲圖16 預覽PowerPoint文件。 |
除了Office文件檔案的預覽外,實際上還可以如圖17般進行照片檔案的預覽。
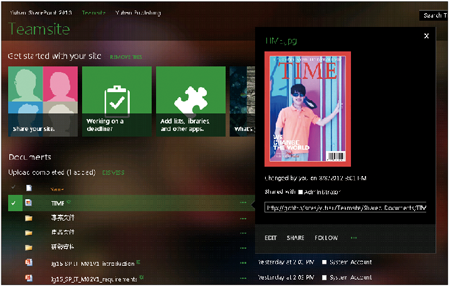 |
| ▲圖17 預覽照片。 |
如圖18所示,針對所支援的影片檔案也可以進行預覽及播放。不過,無論是照片檔案還是影片檔案,其預覽的功能與Office Web Apps Server 2013的連線並無關聯。
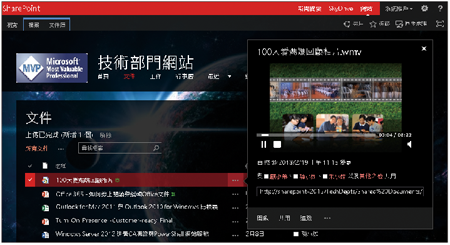 |
| ▲圖18 預覽影片。 |
TOP 3:如何在網站線上建立新文件
在成功完成SharePoint Server 2013與Office Web Apps 2013的連線之後,接下來試試直接在文件庫內新增一份Office的文件,並且逕自在與Office Web Apps Server整合的網站上進行編輯。如圖19所示,在文件庫的左上角點選「新文件」超連結。
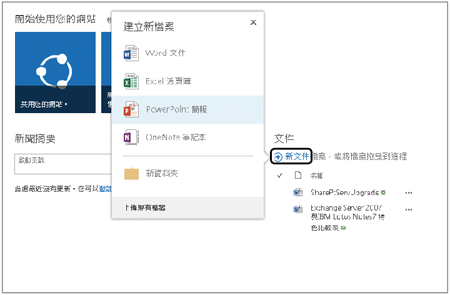 |
| ▲圖19 建立新檔案。 |