想要讓自己的Windows 10運行起來比別人更快更順暢,除了需要有先天優質的硬體配備外,在相同的硬體規格條件下,還必須懂得校調出屬於自己的最佳作業環境,藉由本文的引導學習,就可以透過監測與診斷工具找出效能瓶頸的所在,並學會其他進階設定技巧,但囿限於篇幅,本文將分成上下兩集來做介紹。
進一步可以點選至「電源與睡眠」頁面,在此設定螢幕自動關閉與啟動睡眠功能的閒置時間,並且讓插電與僅使用電池電源設定成不同的閒置觸發時間。一般會將使用電池電源的閒置時間設定成比插電的時候短,如圖22所示。
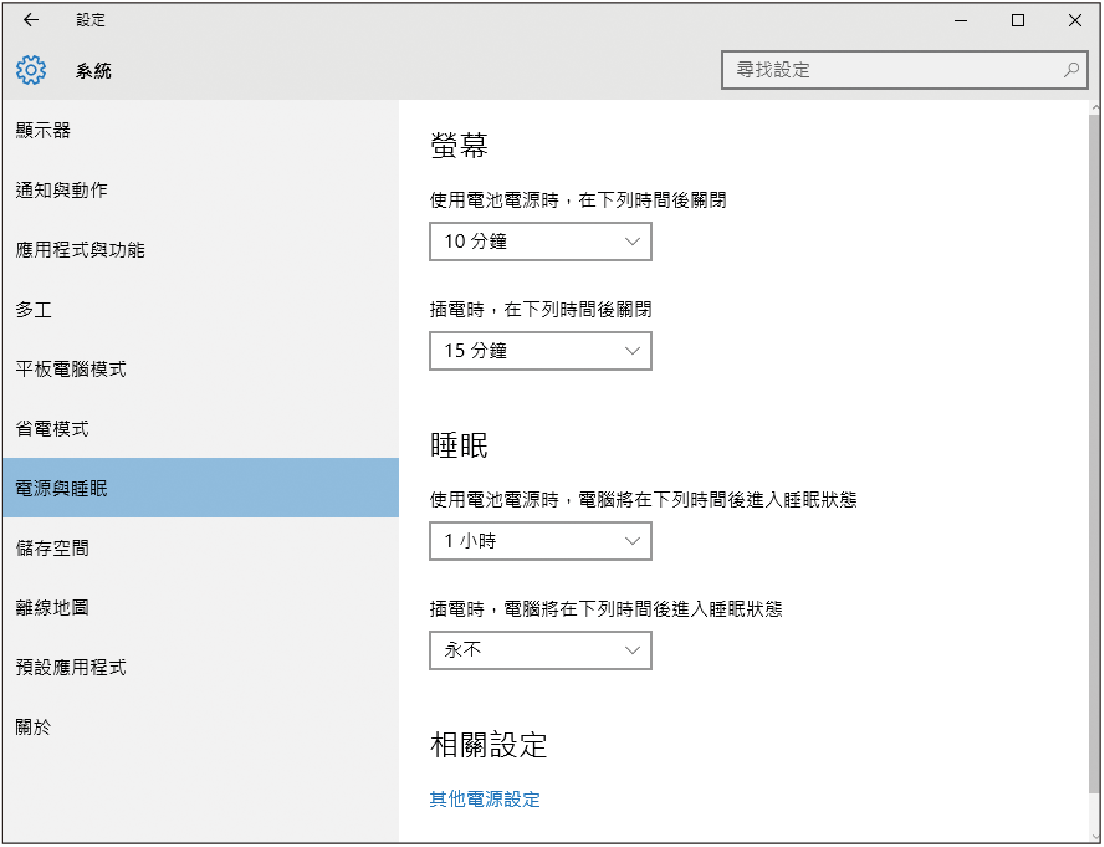 |
| ▲圖22 電源與睡眠設定。 |
再點選開啟「控制台」→「電源選項」的「系統設定」頁面,則可以分開設定「電池使用中」與「一般電源」使用時,對於按下電源按鈕或按下睡眠按鈕,以及關閉(蓋上)筆電螢幕時的觸發動作,分別有【不進行動作】、【睡眠】、【休眠】、【關機】以及【關閉顯示器】等選擇。
這裡必須根據每個人不同的工作習慣來做設定,以筆者來說,就必須設定「當我關閉筆記型電腦螢幕時」,而在「一般電源」時的設定則會是「關閉顯示器」,這是因為筆者通常還有許多重要的應用程式正常運行中,例如Hyper-V或VMware的虛擬機器,如圖23所示。
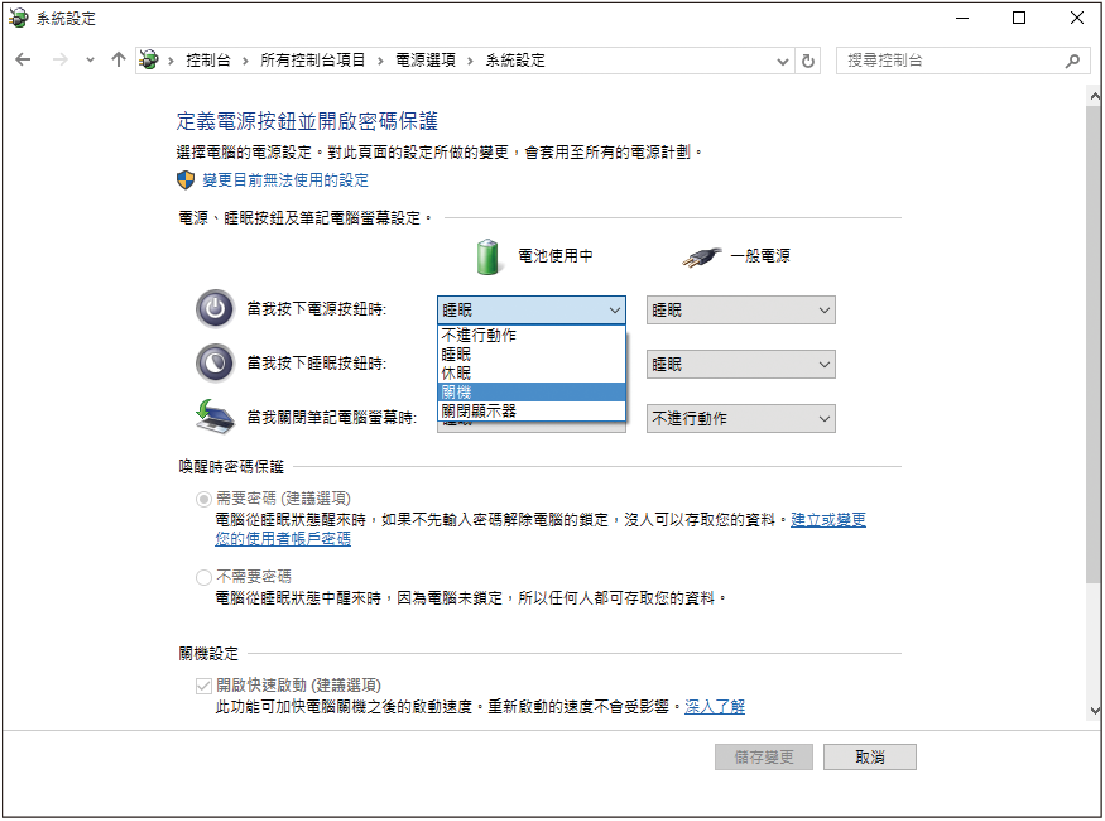 |
| ▲圖23 設定電源選項。 |
想要讓筆電的電池續航力更持久,有一項重要的設定是從過去的Windows XP到現在的Windows 10都一定要知道的「效能選項」設定。
只要到「系統內容」的〔進階〕頁籤內,按下「效能」的〔設定〕按鈕,便可以開啟如圖24所示的〔視覺效果〕頁籤,只要將其改設定成「調整成最佳效能」,即可取消所有桌面的特效功能。
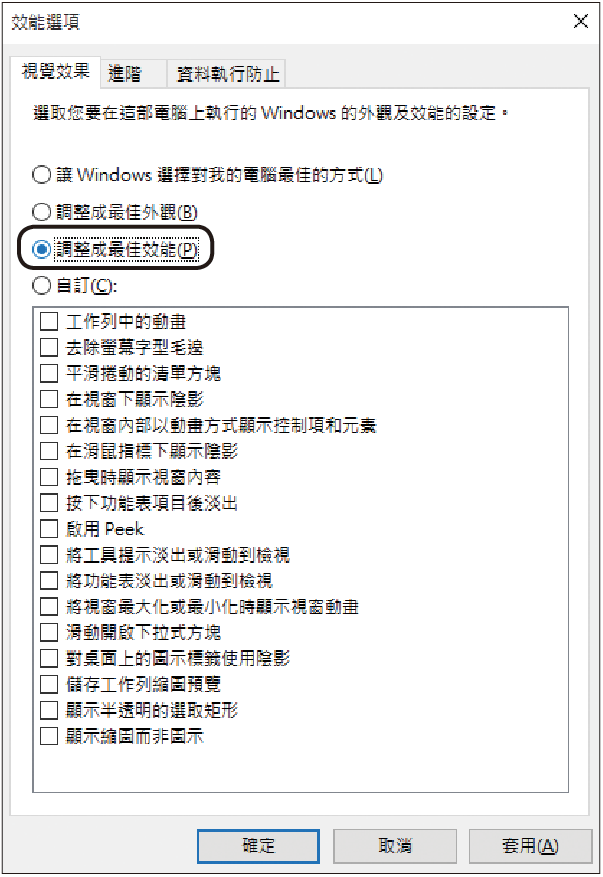 |
| ▲圖24 設定系統效能選項。 |
儲存空間最佳化管理
無論是用什麼方法將原有Windows 7或Windows 8/8.1升級至Windows 10,系統一定會有升級後自動保存的舊版檔案與相關安裝檔案,這包括作業系統磁碟下的「Windows.old」資料夾,不過不要急著手動刪除它,而是應當在確定絕對不會有執行降級的需要時,再透過內建的「磁碟清理工具」介面來處理。
如圖25所示,先按下〔清理系統檔〕按鈕,再勾選「Windows升級記錄檔」以及「之前的Windows安裝」選項即可。
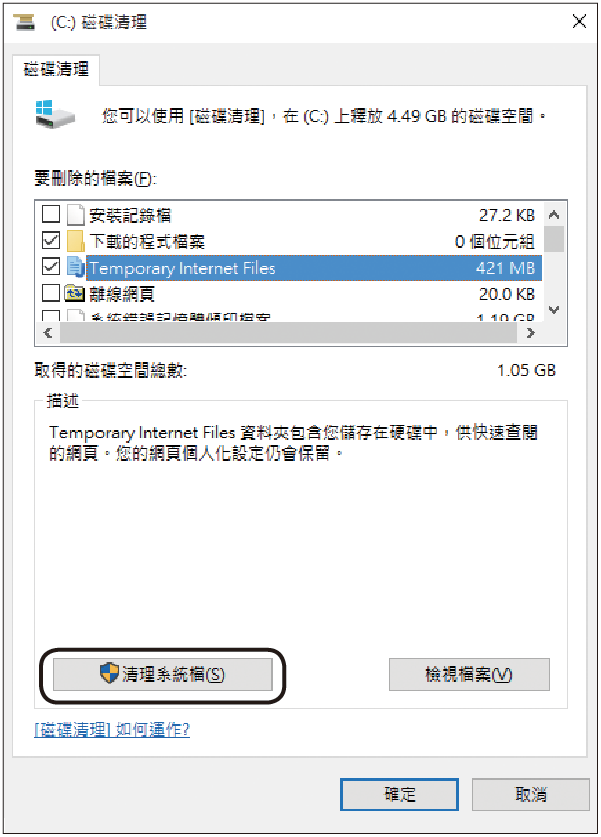 |
| ▲圖25 磁碟清理。 |
也可以考慮將「暫存的Windows安裝檔案」一併清除。建議往後不定期地回到此工具頁面,來清除暫存的下載程式檔、網際網路暫存檔案、離線網頁以及資源回收桶。
當同一部Windows 10電腦有多人共同使用時,若想要清除屬於自己所產生的暫存檔案,則如圖26所示切換至系統磁碟的「使用者」資料夾,然後再進一步開啟至「AppData」→「Local」→「Temp」資料夾下,便可以在全選之後一次刪除所有系統暫存檔案。
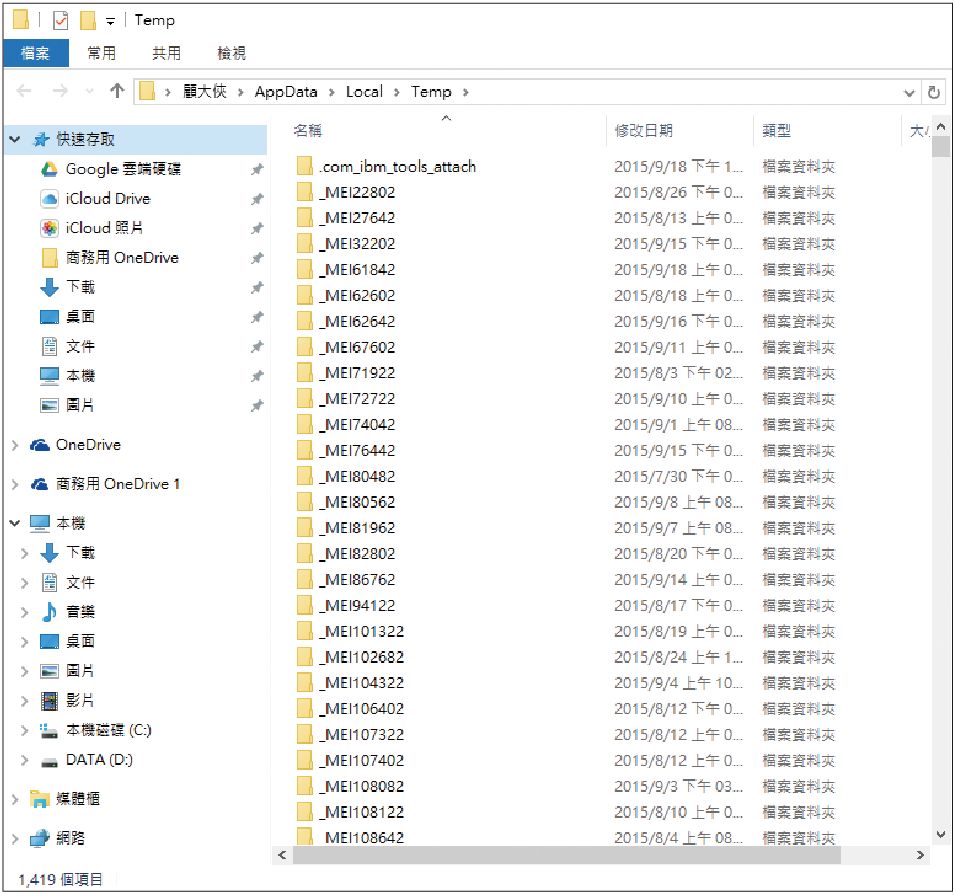 |
| ▲圖26 手動清除個人暫存檔。 |
而必須注意的是,「AppData」資料夾為隱藏資料夾,必須先到「檢視」功能表的「選項」設定中啟用顯示隱藏檔案與資料夾,這樣操作時才會顯示。
如果硬碟是SSD而非HDD,那麼每一MB的空間可都是很珍貴的,更何況SSD儲存空間的使用,也不能夠老是在接近滿載的狀態下,因為這可會影響到它的壽命,這時候就必須懂得善用Windows 10內建工具來妥善管理儲存空間。
先開啟「設定」→「系統」管理頁面,然後點選至「儲存空間」節點頁面,如圖27所示。
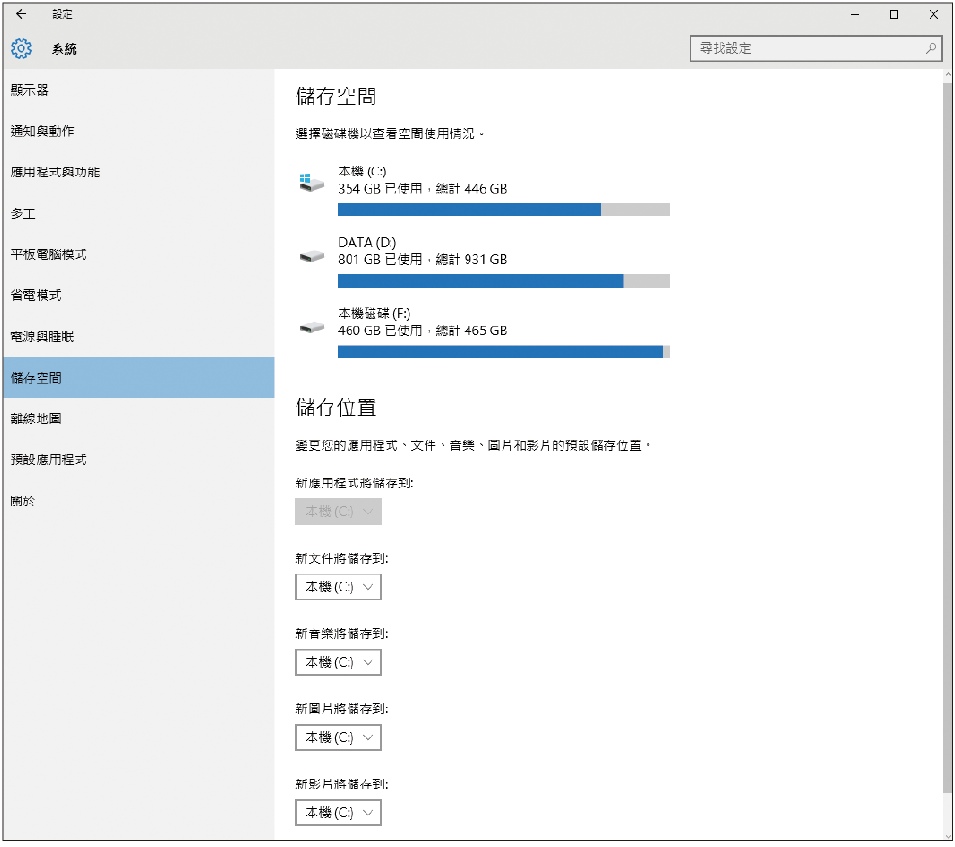 |
| ▲圖27 儲存空間管理。 |