想要讓自己的Windows 10運行起來比別人更快更順暢,除了需要有先天優質的硬體配備外,在相同的硬體規格條件下,還必須懂得校調出屬於自己的最佳作業環境,藉由本文的引導學習,就可以透過監測與診斷工具找出效能瓶頸的所在,並學會其他進階設定技巧,但囿限於篇幅,本文將分成上下兩集來做介紹。
如圖3所示,點選「重要訊息中心」後,除了能夠看到作業系統本身的重要訊息提示(例如防毒軟體與防火牆的安全提示)之外,還可以檢視到其他應用程式(App)的訊息提示,像是內建的「郵件」App新E-mail通知或是LINE連絡人所發送的即時訊息等等。
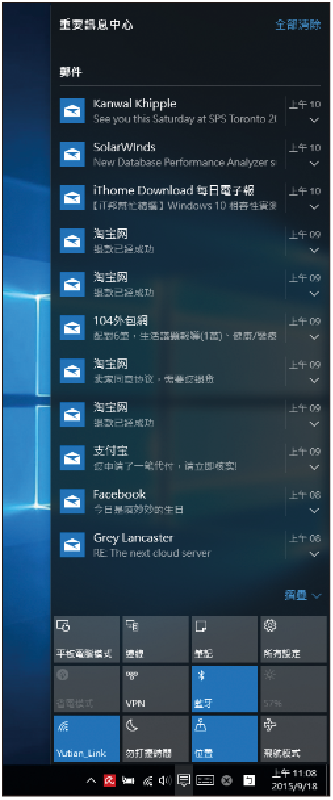 |
| ▲圖3 重要訊息中心。 |
除此之外,還可以比過去任一版作業系統更方便地快速切換各種網路功能的連線,包括無線網路、藍牙網路、飛航模式、VPN、位置、連線周邊網路裝置。其次則有平板電腦模式、省電模式、亮度調整以及勿打擾時間的啟用等等。
如果也想要讓工作列上多一些快捷功能,只要如圖4所示在工作列上按一下滑鼠右鍵,就可以在【工具列】子選單之中,選擇所想要加入的快捷功能,包括【網址】、【連結】、【iTunes】以及【桌面】
等等。
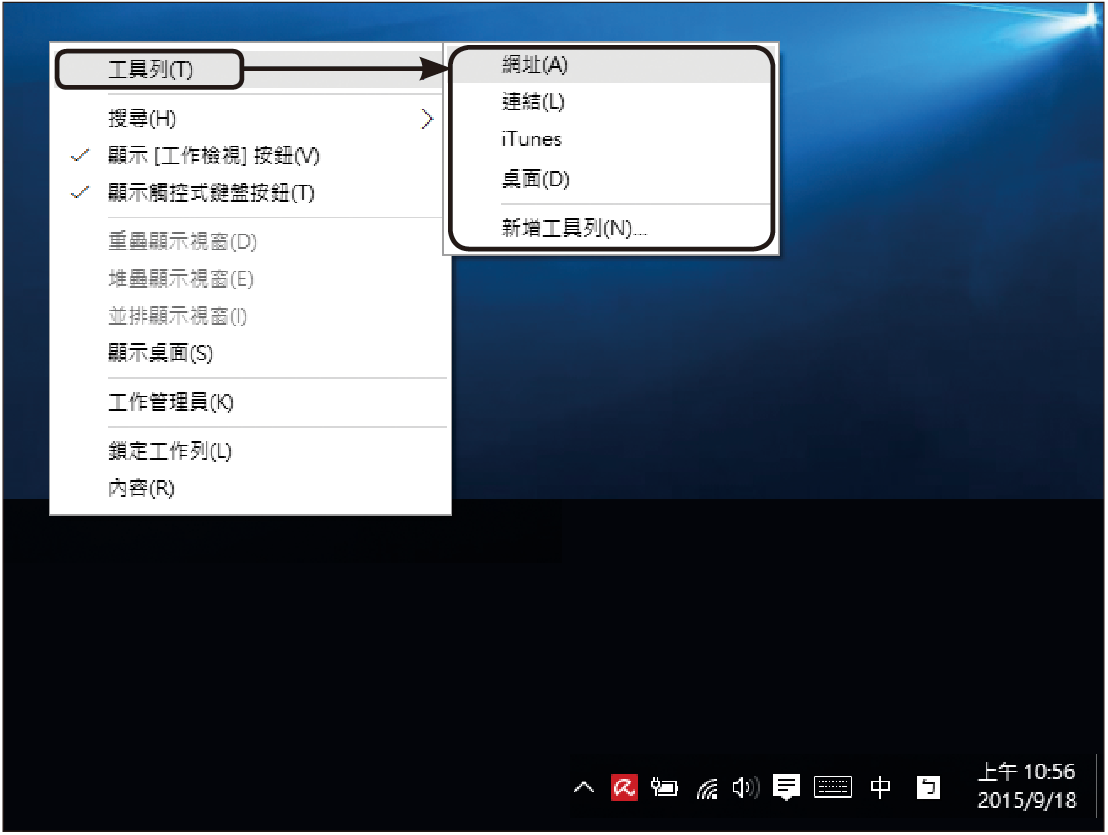 |
| ▲圖4 開啟「工作列」的右鍵選單。 |
舉例來說,如果加入「網址」快捷功能,往後連線網站就不需要先開啟瀏覽器,只要直接在工作列的網址欄位中輸入網址,系統便會直接以目前預設的瀏覽器開啟所輸入的網址。
接著,介紹Windows 10通知功能的管理。大多數的IT人或商務人士通常只會想在使用電腦的過程中,或是螢幕鎖定的狀態下,看到所關心的某些事件通知而非所有應用程式的通知,否則好意的提醒就會演變成擾民的功能了。
先到「開始」功能表中點選【設定】,然後開啟「系統」頁面,如圖5所示。
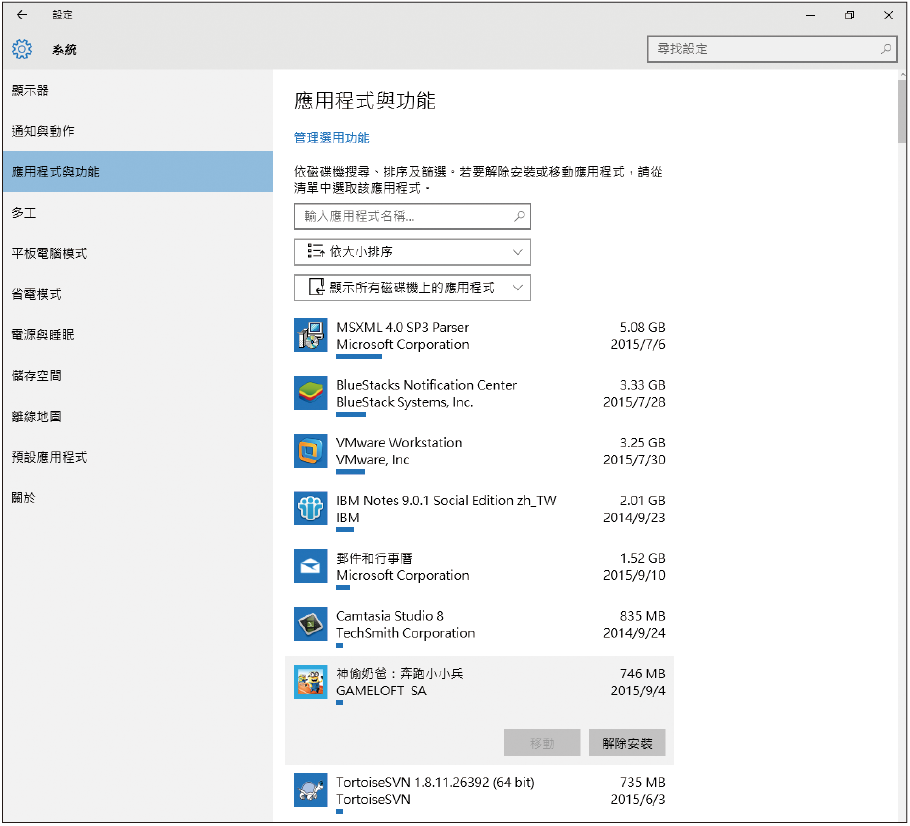 |
| ▲圖5 開啟「系統」頁面進行設定。 |
在「通知與動作」頁面中,決定是否要啟用應用程式通知、在鎖定畫面顯示通知、在鎖定畫面顯示鬧鐘提醒與VoIP來電等等,其中在應用程式部分,還可以自行挑選哪一些應用程式的通知要顯示或關閉,例如可能會想要開啟LINE、Facebook、郵件以及新聞等最新訊息通知。
在檔案管理介面與功能的使用習慣上,可能也需要做一些調整,以便操作起來更加順暢。先開啟「檔案總管」介面,然後點選【檔案】選單中的【變更資料夾和搜尋選項】。
如圖6所示,在〔一般〕頁籤內決定當開啟檔案總管時預設開啟的位置,在預設的狀態下為【快速存取】,如果習慣舊版Windows的開啟方式,就必須改選【本機】選項。如果不希望在快速存取區域內顯示最近曾使用的檔案與資料夾,把「隱私權」區域中的兩個選項取消即可。
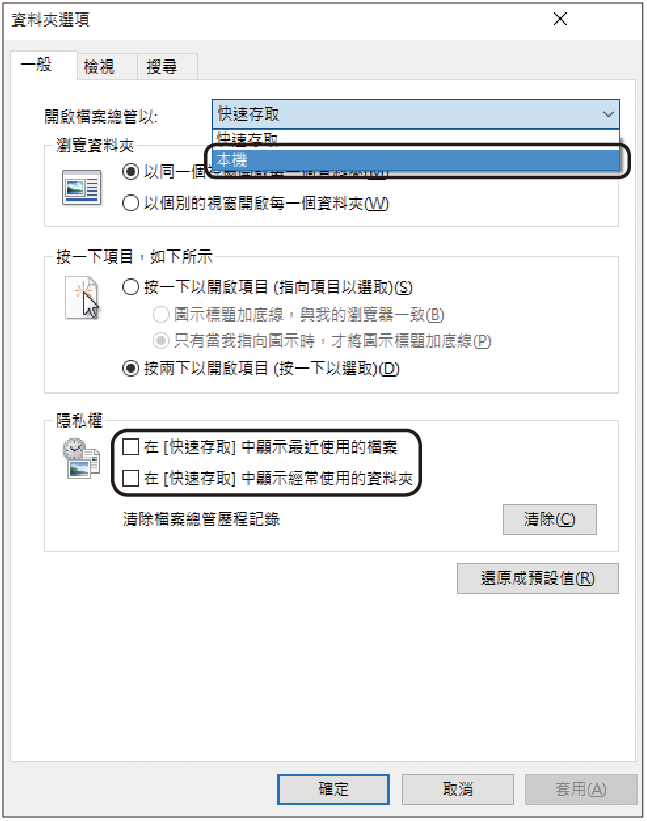 |
| ▲圖6 設定「資料夾選項」。 |
切換到〔檢視〕頁籤之後,則可以進一步設定檢視習慣上的各項細節,例如很多IT人可能會希望一律顯示功能表,以及使用核取方塊功能來選取檔案,其次則是要不要顯示隱藏檔案、副檔名、完整路徑以及媒體櫃等等。
最後,在〔搜尋〕頁籤內決定是否要在搜尋系統檔案的時候使用索引,以及是否要搜尋未編製索引的位置。
強烈建議針對常用的文件檔案資料夾,透過「控制台」的「索引選項」將這些資料夾一一加入索引位置的範圍內,如此一來當資料夾中的文件數量很多時,就可以經由關鍵字的輸入,以全文檢索的方式找到需要的Microsoft Office、LibreOffice、PDF等相關文件檔,有效縮短尋找文件檔案的時間。
監測與診斷系統效能
學會如何建立一個屬於自己的Windows 10桌面環境後,接下來開始學習如何監視與診斷系統效能的運行,以便在電腦速度明顯變慢時,能夠自行找出問題的癥結點。
首先必須學會善用的工具肯定是「工作管理員」,可以在工作列中按下滑鼠右鍵來開啟,如圖7所示便是〔效能〕頁籤資訊,可以先以整體使用率或邏輯處理方式來檢視CPU的效能,一般建議採用後者的方式,因為這樣就可以知道每一個核心資源的負載情形。
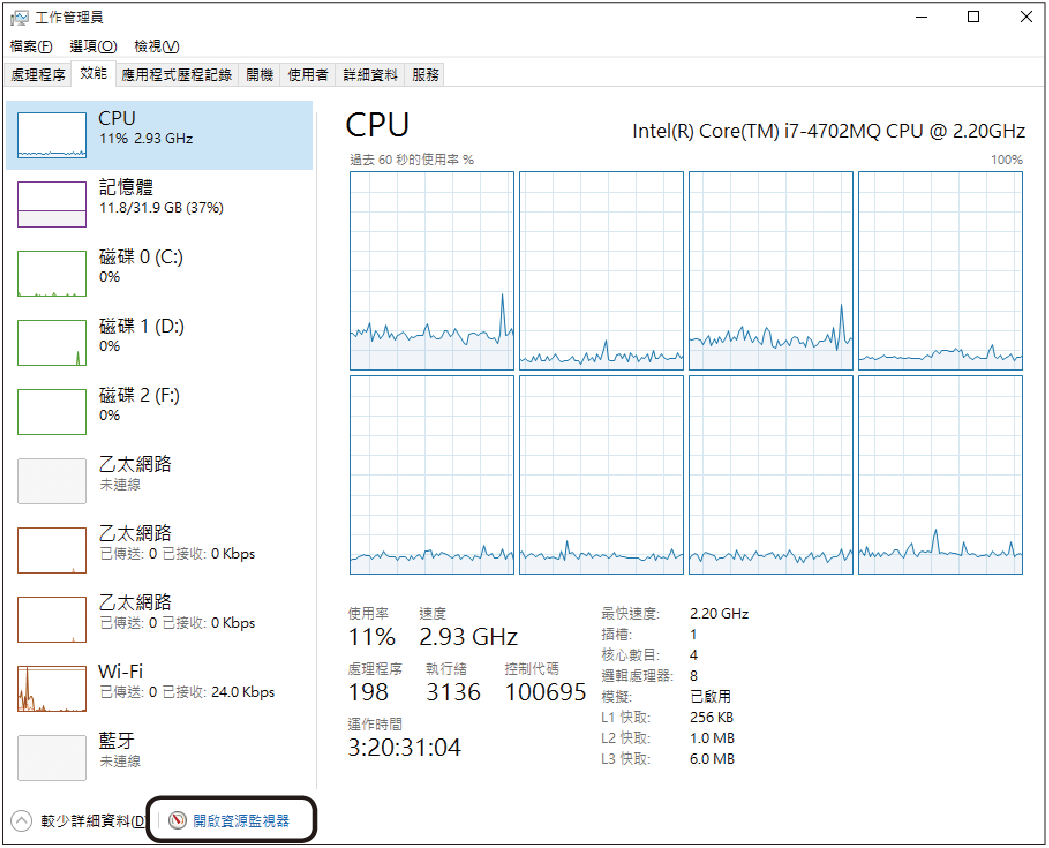 |
| ▲圖7 善用工作管理員。 |
根據經驗,倘若IT人發現其中一個核心始終維持在100%的狀態下,通常可能的原因是某個裝置的驅動程式或韌體尚未更新,當然也有可能是因為特定的Windows更新程式所造成,只要移除後再重新安裝,往往就能夠解決問題。