想要讓自己的Windows 10運行起來比別人更快更順暢,除了需要有先天優質的硬體配備外,在相同的硬體規格條件下,還必須懂得校調出屬於自己的最佳作業環境,藉由本文的引導學習,就可以透過監測與診斷工具找出效能瓶頸的所在,並學會其他進階設定技巧,但囿限於篇幅,本文將分成上下兩集來做介紹。
接著開啟「控制台」→「安全性與維護」頁面,如圖13所示,在展開「維護」連結後,可以檢視到系統目前所發現的所有問題清單,例如發現卸除式USB的磁碟錯誤或是改進系統效能的建議提示,此時對於磁碟方面的錯誤只要按下〔修復〕按鈕即可。而改善太多應用程式自動啟動的問題,通常只要點選〔開啟工作管理員〕按鈕來調整相關設定就能夠解決。
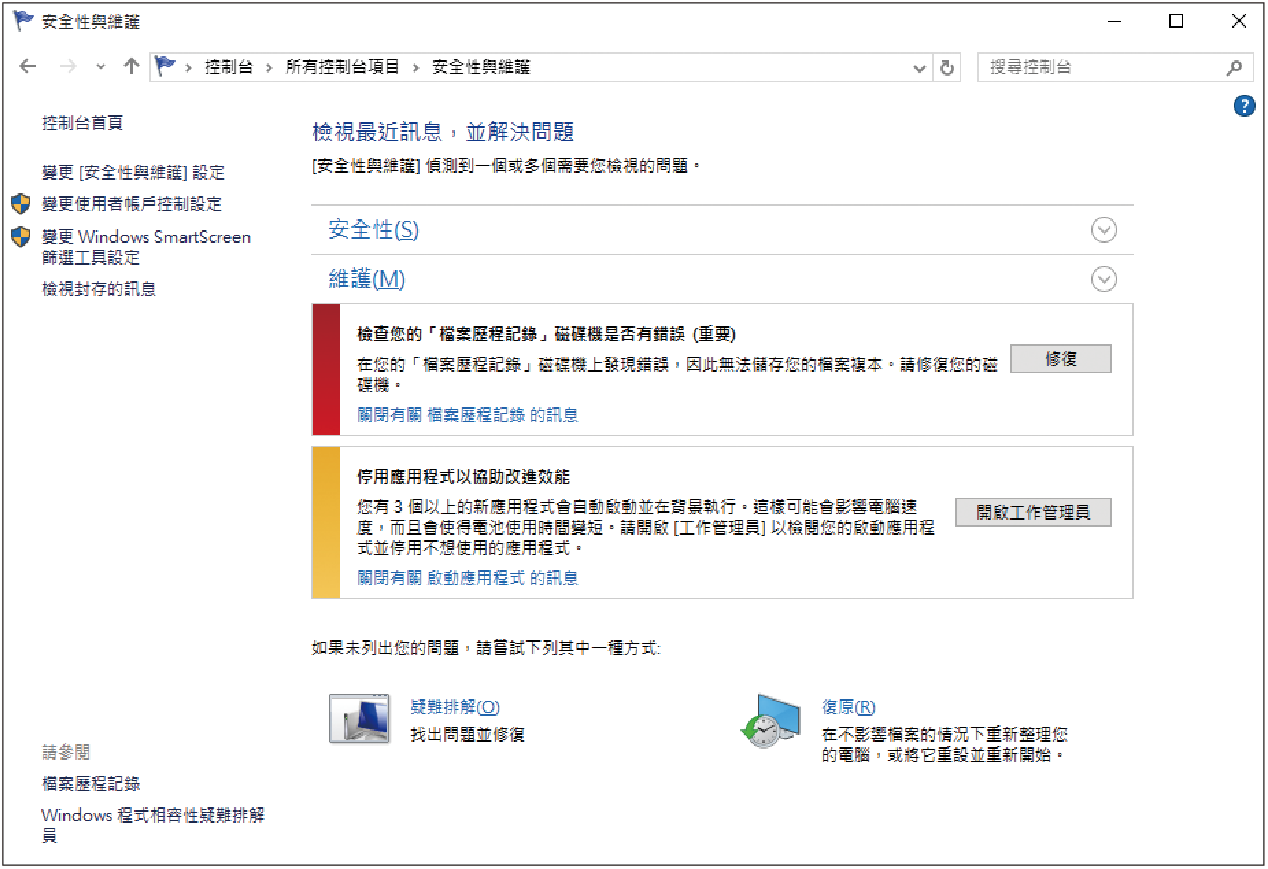 |
| ▲圖13 安全性與維護。 |
圖14所示是執行磁碟錯誤檢查後所開啟的提示頁面,必須注意的是,萬一系統檢查過程中真的發現錯誤並嘗試進行修復時,該磁碟機將會暫時無法存取,直到修復作業完成為止。
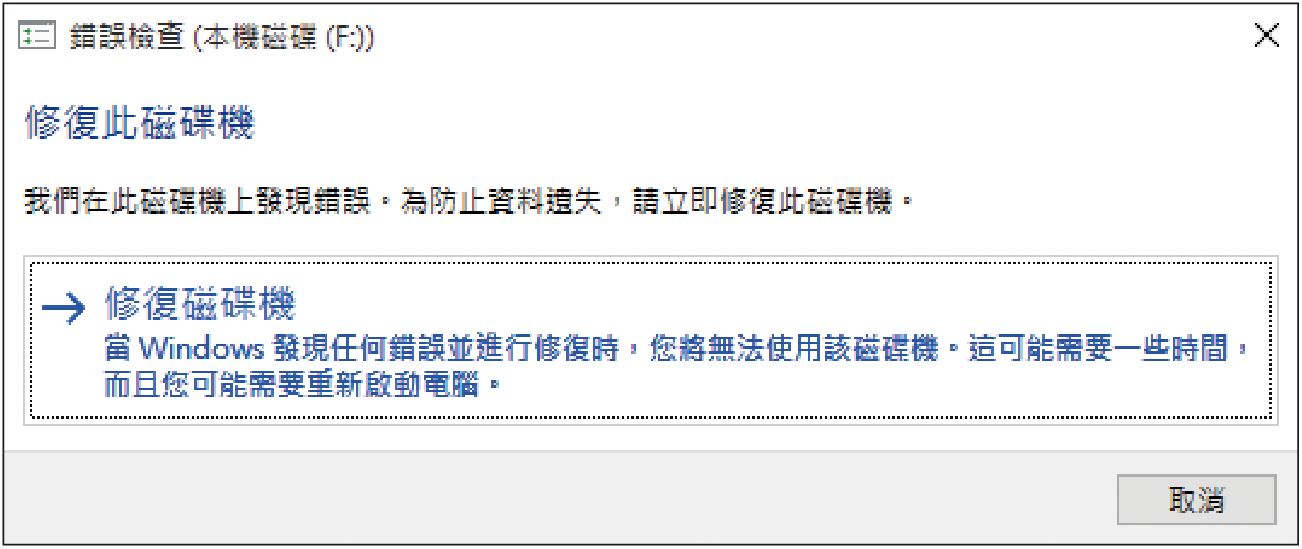 |
| ▲圖14 修復磁碟。 |
針對各種應用的執行與安裝部分的控管,其流暢度如何,可經由某些安全性的控制設定來決定。先開啟「變更Windows SmartScreen篩選工具設定」頁面,如果覺得已有防毒軟體本身的安全監視即可,可以考慮將其設定修改為「不執行任何動作」,如此一來可省略掉執行許多應用程式安裝時的核准需要(圖15)。
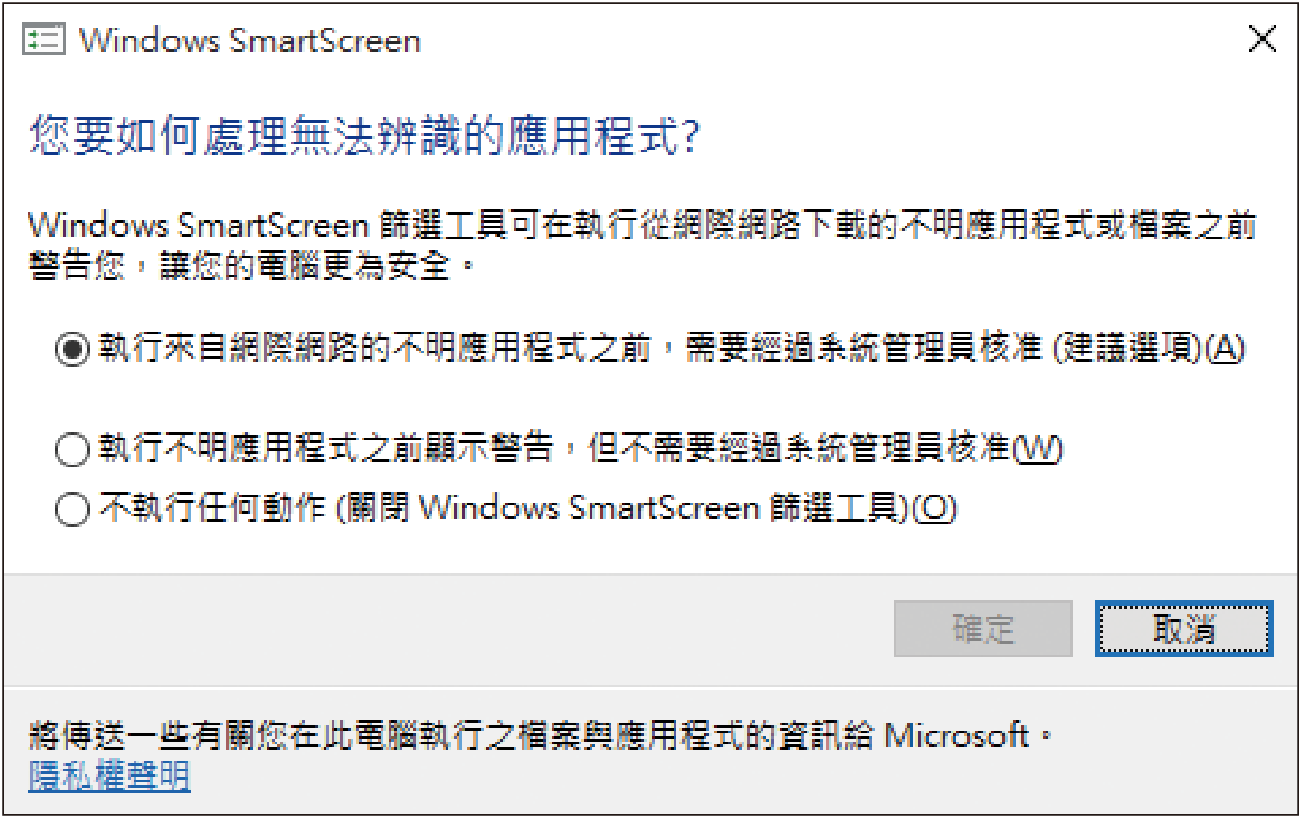 |
| ▲圖15 設定Windows SmartScreen。 |
緊接著開啟「使用者帳戶控制設定」介面,這裡建議將其調整至第二等級,也就是「只在應用程式嘗試變更我的電腦時才通知我」,如圖16所示。
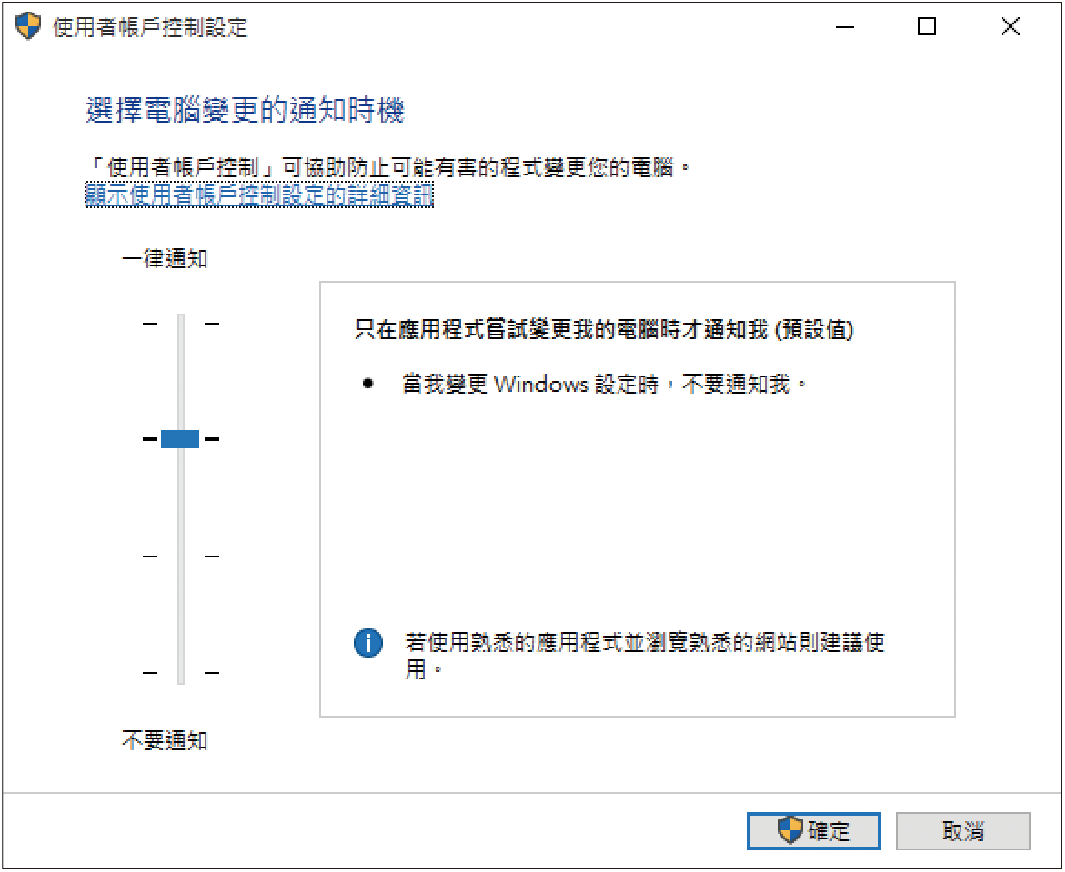 |
| ▲圖16 使用者帳戶控制設定。 |
當然,如果已經熟悉系統安全的所有環節時,可以將其調整至最後一個等級,如此所有的系統設定變更方式都不會收到通知與確認。
想要解決太多不必要程式在背景執行的問題,必須從兩個地方的管理來著手,分別是啟動服務與啟動程式,前者可以選擇從「系統管理工具」中的「服務」,或是到如圖17所示的「系統設定」介面內決定開機所要啟動的服務,建議預先勾選左下方的「隱藏所有Microsoft服務」,可有效避免停用到必要的系統服務。
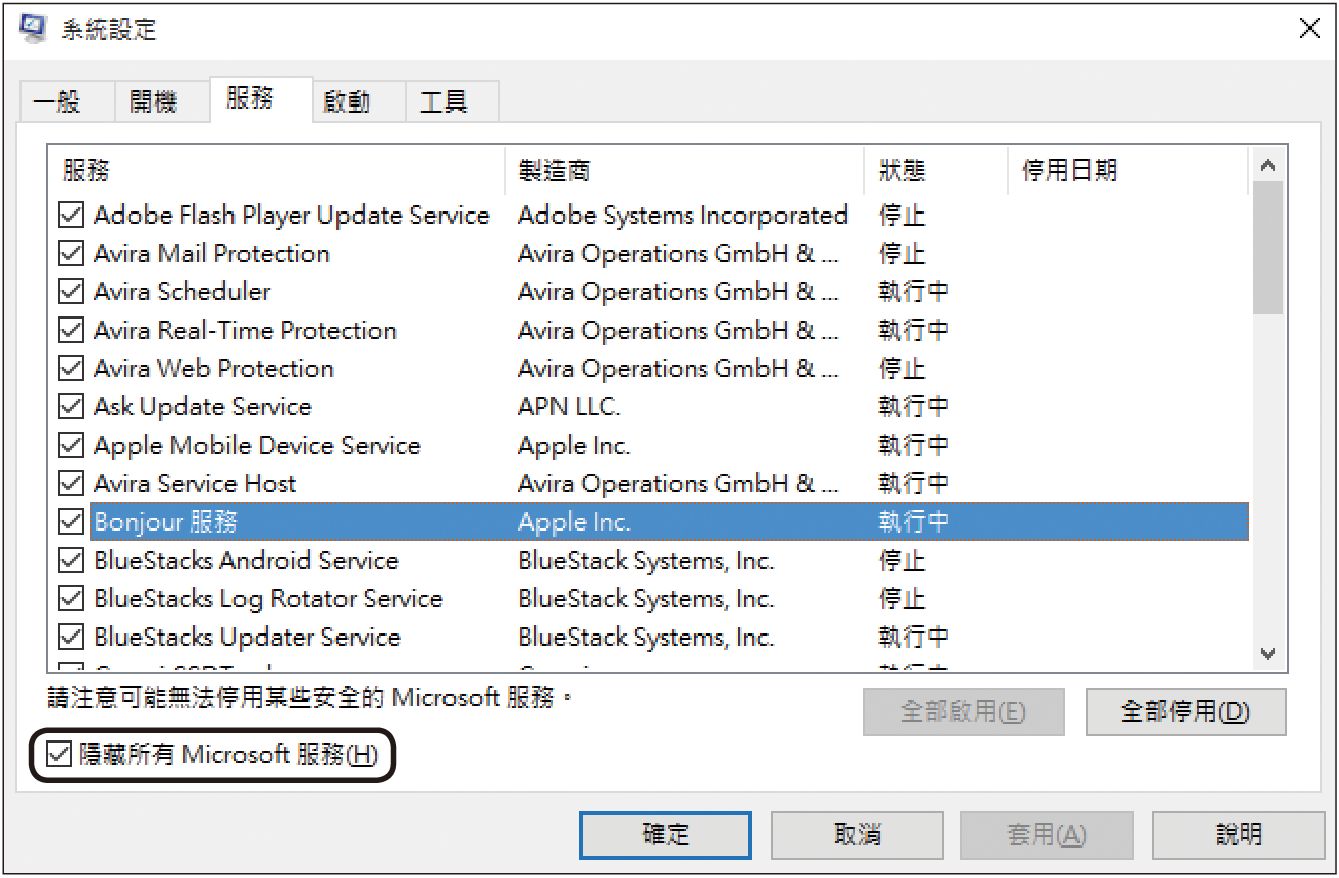 |
| ▲圖17 啟動服務設定。 |
在開機啟動程式的管理部分,打從Windows 8版本開始就必須改由「工作管理員」進行調整。如圖18所示在〔開機〕頁籤內便可以看到所有會在開機時自動啟動的程式清單,仔細篩選,然後將不必要的程式通通改成「停用」。
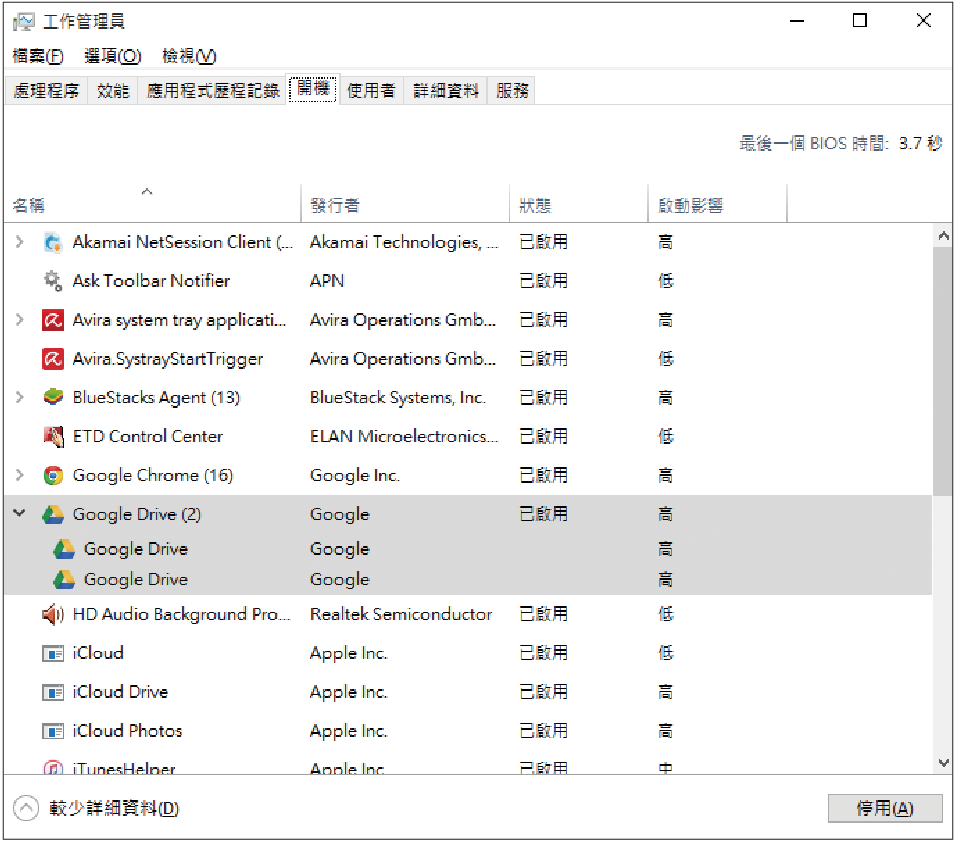 |
| ▲圖18 進行啟動程式管理。 |
筆電/平板省電管理
現今已是行動裝置盛行的年代,因此有關電源最佳化的管理就顯得非常重要,因為它直接關係到裝置的續航力,而耗電速度的快與慢,取決於目前系統正在執行中的應用程式多寡,當各項硬體資源使用率越高時,相對地就會讓電池耗盡的速度加快。
因此必須懂得在不同的使用情境下,隨時調整所要執行的應用程式類型,或是設定讓系統自動判斷與調整電源的使用模式。
接下來就一同來學習Windows 10電源管理的幾項重要設定。如圖19所示,首先從桌面右下方的電源快速調整頁面中來手動選擇電源計畫與調整亮度。
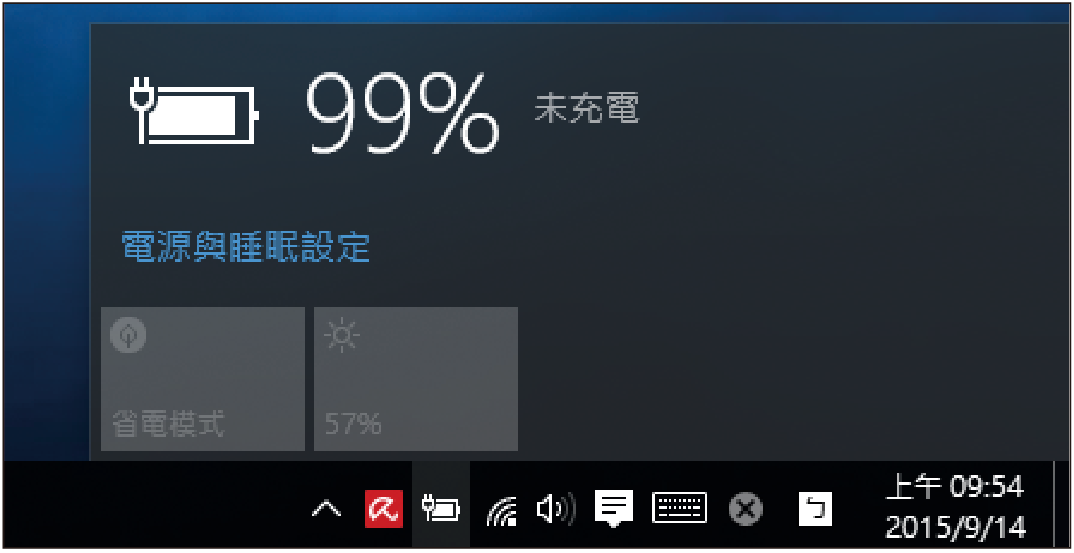 |
| ▲圖19 電源快速設定。 |
接下來,開啟「設定」→「系統」→「省電模式」頁面,如圖20所示可以得知目前的電力狀況以及是否已經啟用了省電模式,預設省電模式會在充電狀態下自動關閉。接著,點選「省電模式設定」連結。
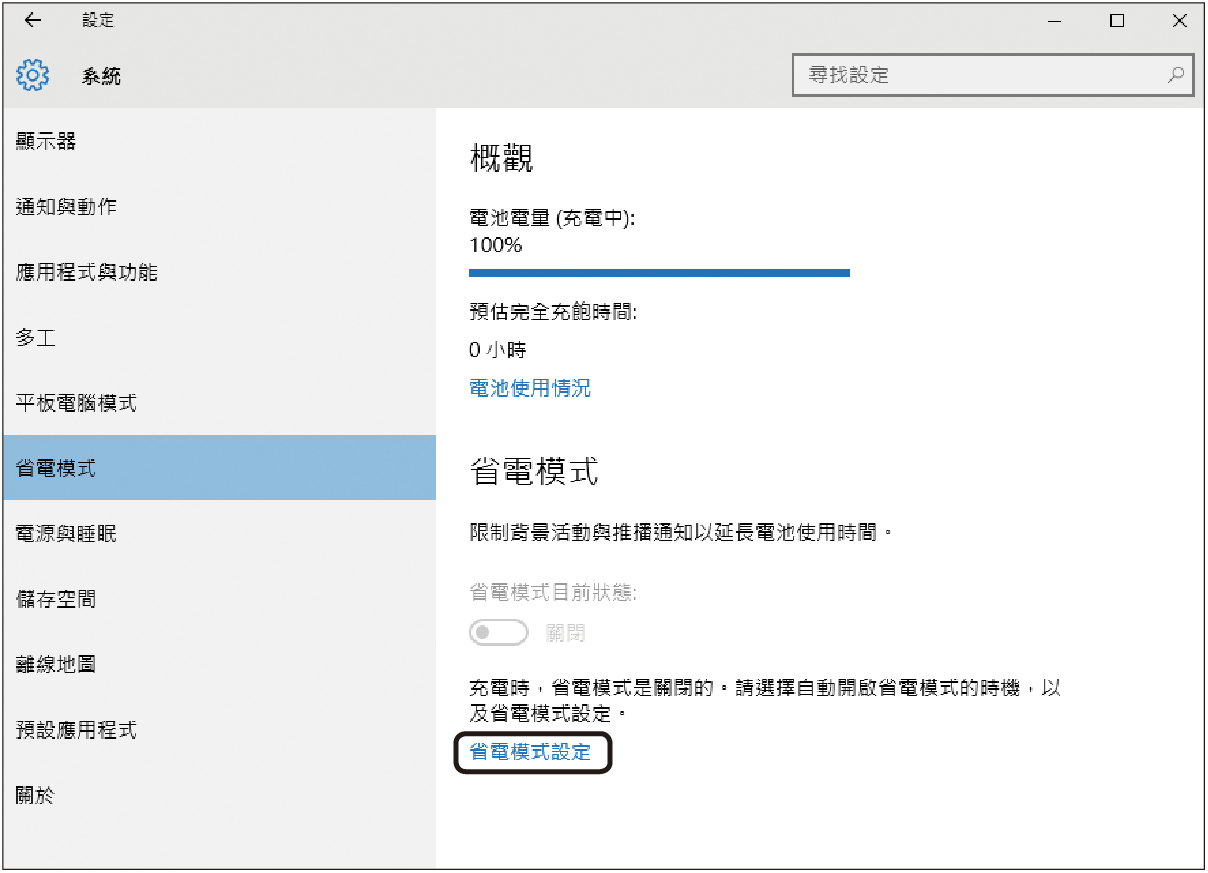 |
| ▲圖20 省電模式概觀。 |
如圖21所示,在「省電模式設定」頁面中,可以決定當電力低於多少百分比時,自動切換到省電模式。然後,決定是否要在省電模式下,允許應用程式的推播通知和降低螢幕亮度,以及設定允許發送推播通知的應用程式清單。
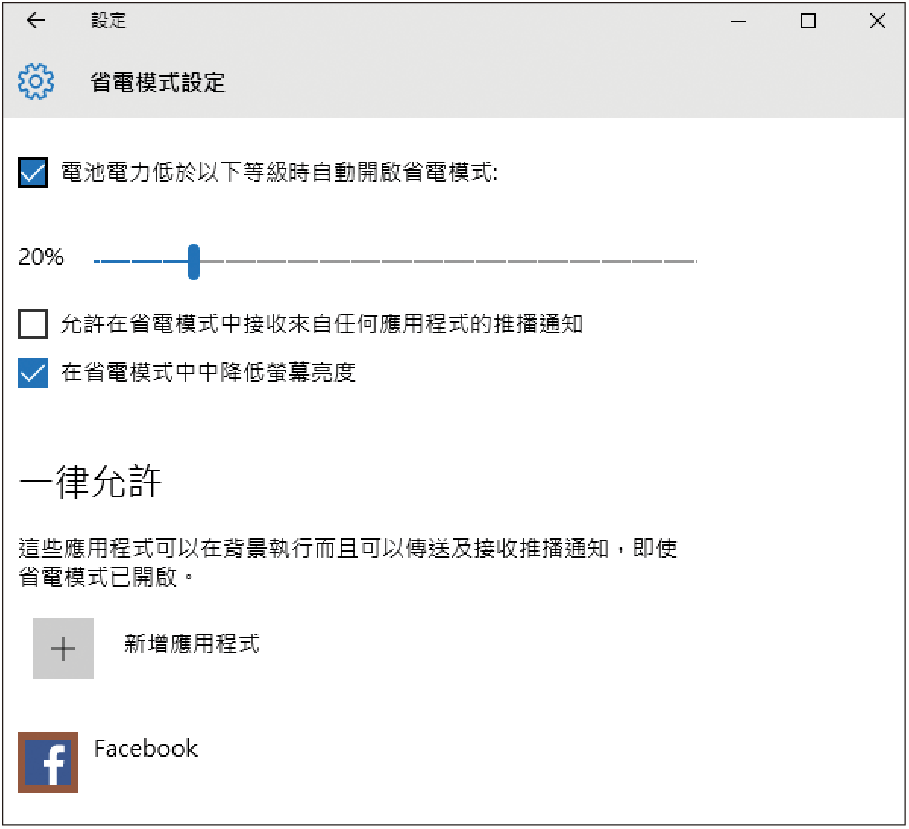 |
| ▲圖21 設定省電模式。 |