想要讓自己的Windows 10運行起來比別人更快更順暢,除了需要有先天優質的硬體配備外,在相同的硬體規格條件下,還必須懂得校調出屬於自己的最佳作業環境,藉由本文的引導學習,就可以透過監測與診斷工具找出效能瓶頸的所在,並學會其他進階設定技巧,但囿限於篇幅,本文將分成上下兩集來做介紹。
如果CPU的效能沒有問題,那接下來要檢查的就是記憶體、磁碟、乙太網路以及Wi-Fi網路等負載狀態。值得注意的是磁碟效能的即時檢視,它是到Windows 10版本後才加入的。
當上述的任一資源負載很大而無法降下來時,就必須進到更深層的「資源檢視器」中揪出最終造成效能瓶頸的兇手,所以接著點選左下方的「開啟資源監視器」連結。
在如圖8所示的「資源監視器」介面當中,可以細看每一個執行中的程式對於CPU、記憶體、磁碟以及網路的資源使用情形。其中,在〔網路〕頁籤內對於每一個程式的主機位址、傳送以及接收狀態的觀察更是重要,因為若發生像蠕蟲一樣的病毒感染時,其顯著的中毒徵狀就是網路的封包傳送與接收量會異常地衝高。
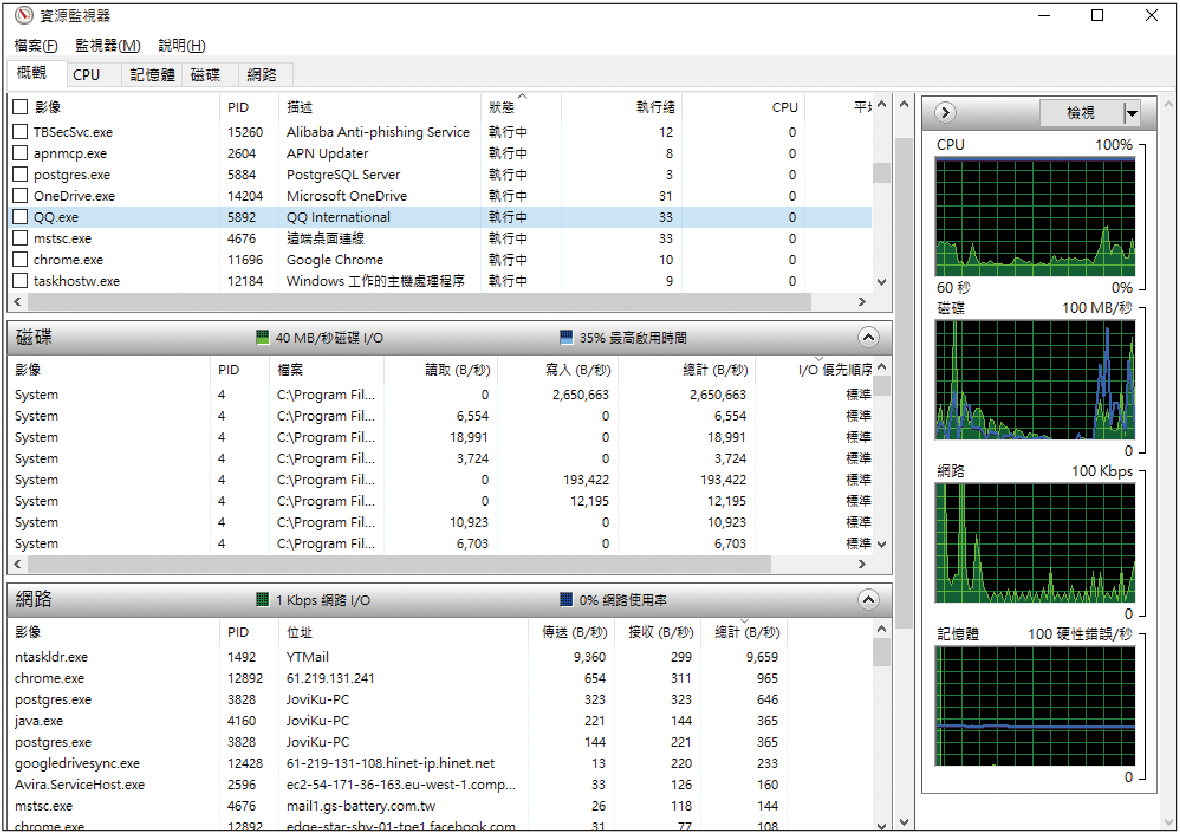 |
| ▲圖8 到「資源監視器」內查看。 |
此外,對於不明程式在網路的行為活動也必須特別留意,最好的做法就是記下該執行檔的名稱,然後透過Google大神查詢,確認是否為惡意程式。
有些時候對於效能問題的診斷,不是一時之間透過即時的監測方式就能夠察覺,需要經過長時間的持續監視或是特定時間點的監視,才能夠真正找出影響整體效能的主要因素,因此建議不妨善用一下位於「控制台」→「系統管理工具」中的「效能監視器」。
如圖9所示,在「電腦管理」介面中的「資料收集器集合工具」→「系統」節點下,有一個內建名為「System Performance(系統效能)」的設定項,對其按一下滑鼠右鍵,然後點選快速選單中的【開始】,就可以自動進行持續60秒鐘的系統效能監視並產生報告,主要包括CPU、記憶體、磁碟以及網路。
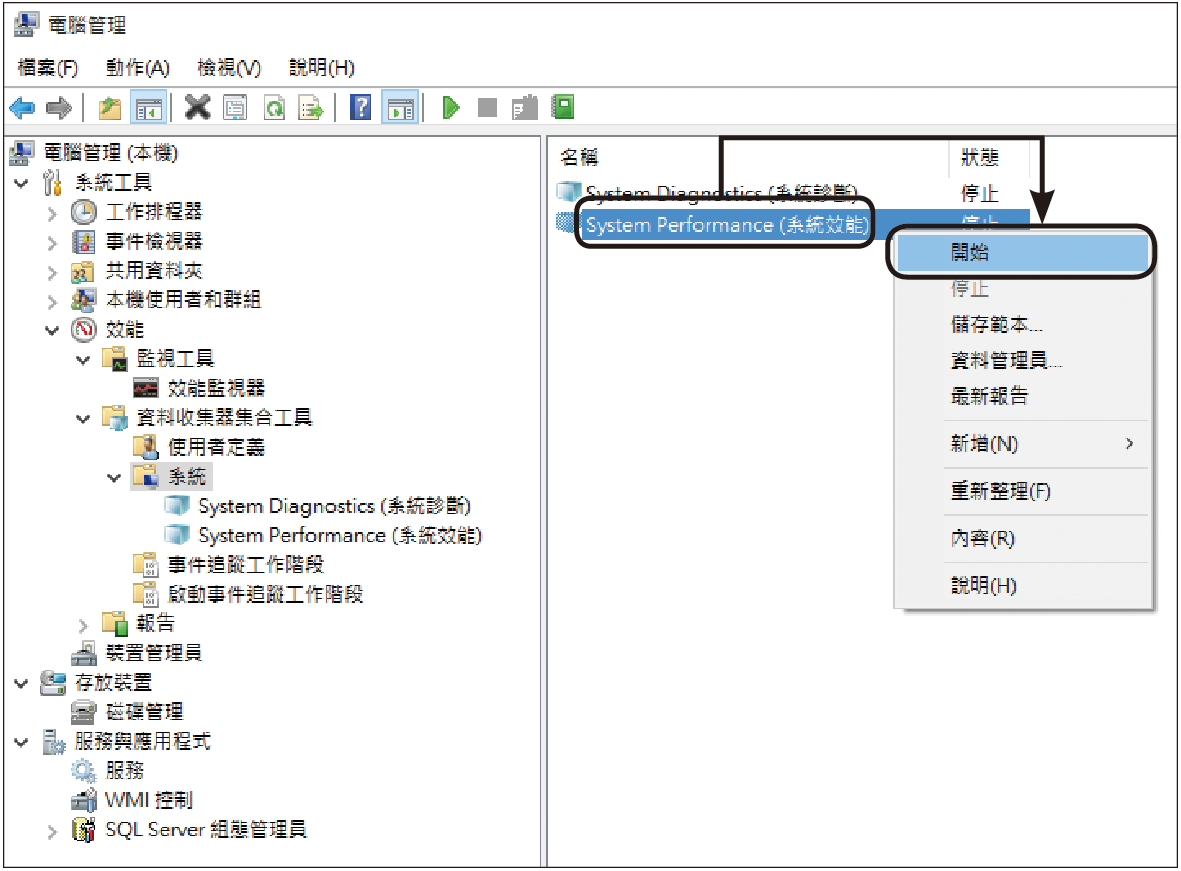 |
| ▲圖9 系統效能與診斷。 |
圖10所示便是系統效能報告的範例,在此除了展開個別監測目標的明細外,最快速檢視的方法就是查看「資源概觀」資訊,它會列出每一項裝置資源使用率的詳細資訊,像是CPU是否處在高負載狀態、網路介面卡使用率是否高於15%、磁碟I/O每秒低於100次,以及記憶體平均使用率等等。
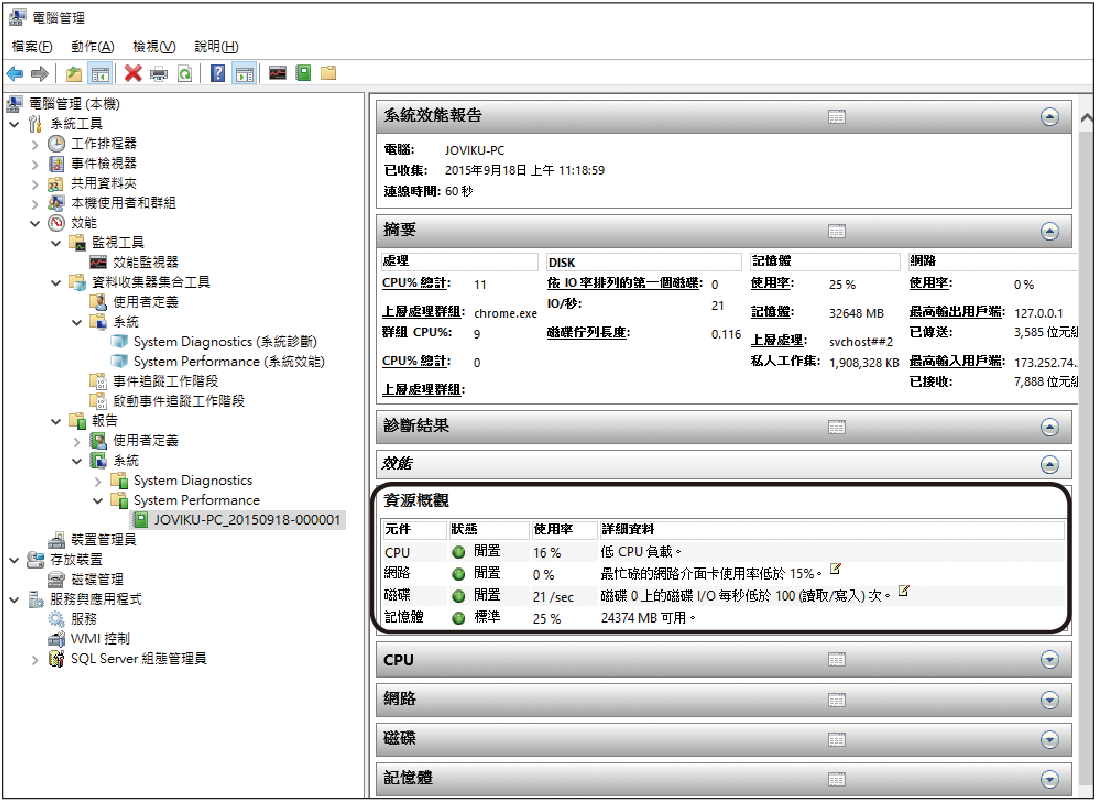 |
| ▲圖10 完整的系統效能報告。 |
假設發現是磁碟的負載過高,便可以進一步展開「磁碟」查看存取磁碟最頻繁的程式排行榜,藉此找出影響系統效能表現的終極兇手。
除了系統效能監視外,若想要找出系統運行不穩定的問題所在,可以選擇善用另一個內建的資料收集器範本,那就是「System Diagnostics(系統診斷)」,它的執行將會持續10分鐘以協助系統在背景進行各類潛在問題的診斷。
圖11所示是完整的診斷報告,從中可以發現某些裝置的驅動程式沒有被正常安裝,此時可能就需要到「裝置管理員」介面來更新該裝置的驅動程式。
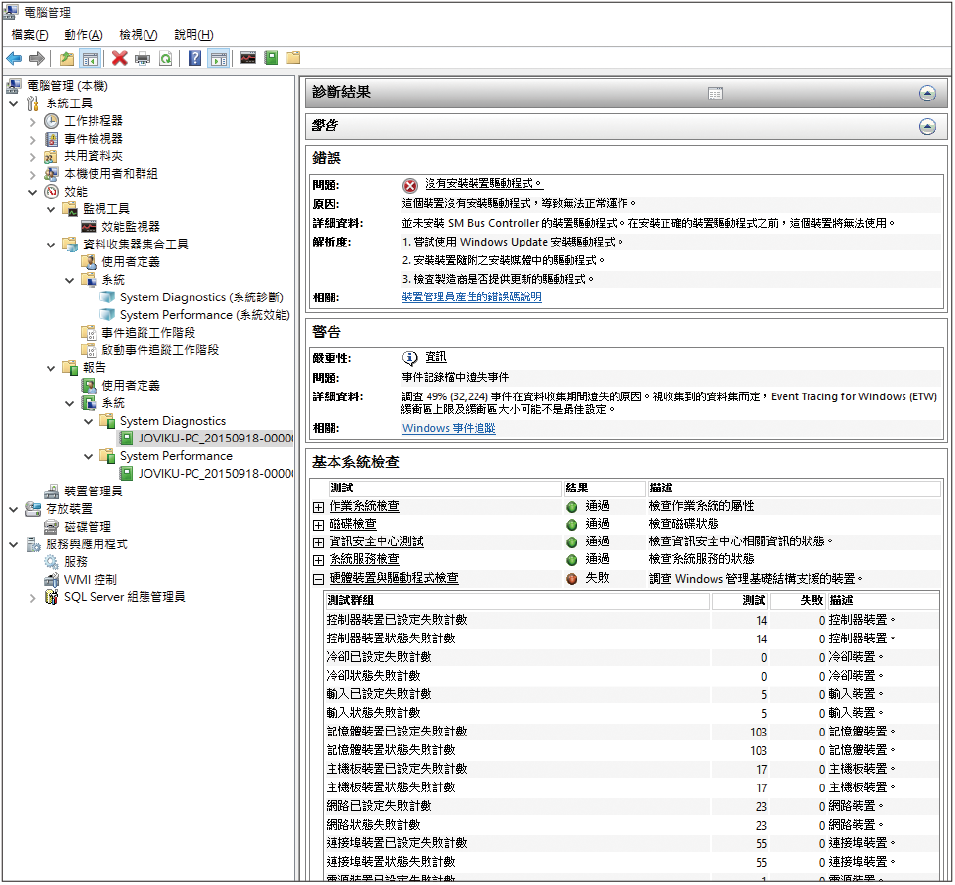 |
| ▲圖11 檢視完整的系統診斷報告。 |
無論是系統效能的監視還是診斷,如果想要自訂持續監視診斷的時間,還是要修改執行的排程日期與時間,就必須在「使用者定義」節點中新增資料收集器集合工具,而建立的方法可以選擇以現行的範本來完成,然後再開啟其內容進行細部的屬性修改。
如圖12所示,在「裝置管理員」介面中,確實有發現一個「SM匯流排控制器」的裝置出現驚嘆號,先加以選取,然後按一下滑鼠右鍵並點選快速選單中的【更新驅動程式軟體】,接著選擇直接在線上搜尋更新程式,或是瀏覽載入已儲存在本機的原廠驅動程式。
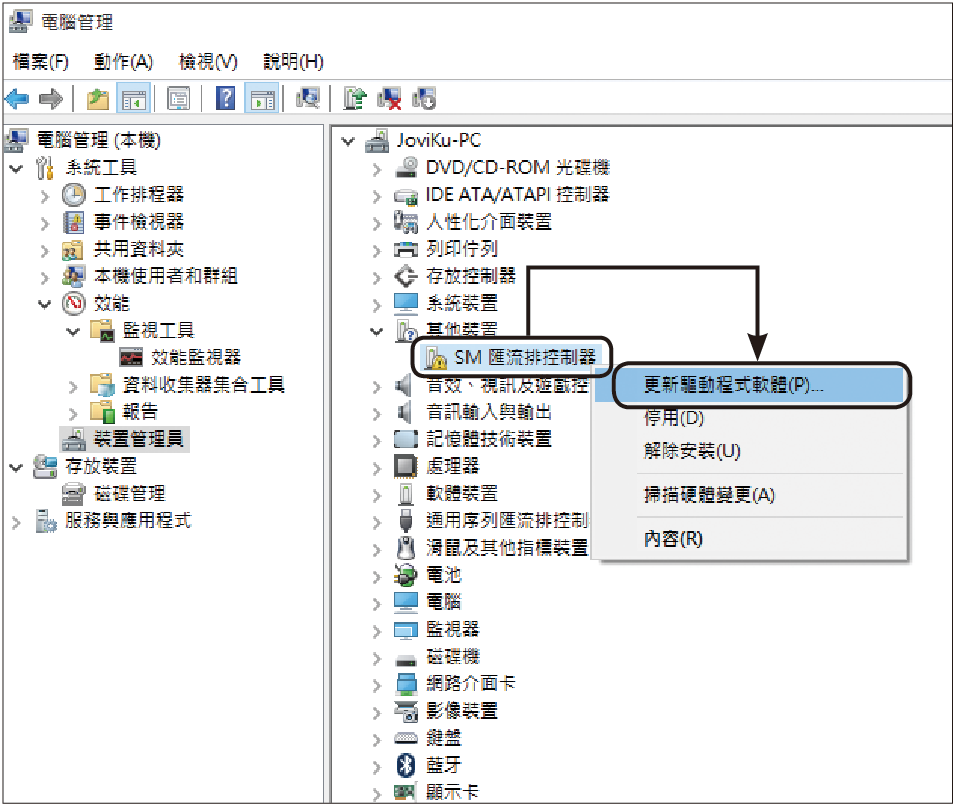 |
| ▲圖12 使用「裝置管理員」。 |