即時訊息(IM)在企業中的使用需求,目前已僅次於電子郵件,然而許多企業卻因為資訊安全的因素,而封鎖了員工使用公用IM服務的權限。對此,本文將介紹一款橫跨Linux、Windows以及Mac平台且免費的即時訊息系統,讓IM的資訊服務輕鬆建置在企業內部網路中。
當建立好多個聯絡人群組之後,便可以開始新增聯絡人。如圖37所示,先在「用戶」欄位內輸入聯絡人名稱,再點選右方的人員圖示。接著可以修改預設的暱稱,以利於識別聯絡人的顯示名稱。
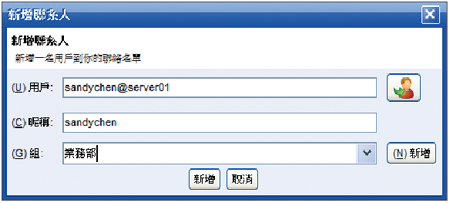 |
| ▲圖37 新增聯絡人。 |
最後,從「組」下拉選單中挑選現有的聯絡人群組名稱。也可以臨時按一下右方的〔新增〕按鈕,來建立新的聯絡人群組。完成設定後,按一下下方的〔新增〕按鈕。
此時,受邀一方的Spark使用者將會收到如圖38所示的邀訊息通知,並且可以在點選「接受」之前,將對方也加入至指定的聯絡人群組與設定暱稱。如果不想被加入聯絡人,點選「否認」即可。
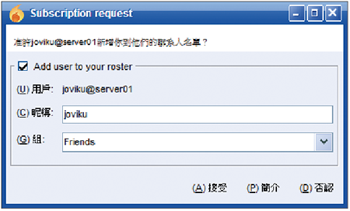 |
| ▲圖38 是否同意加入。 |
完成新增各個聯絡人之後,便可以在Spark主視窗內針對任一聯絡人名稱按下滑鼠右鍵來查看可以使用的功能,常用的功能包括【開始一個閒聊】、【傳送一個檔案】、【重新命名(暱稱)】以及【查看簡介】。如圖39所示,便是在閒聊中進行檔案的傳送,點選「接受」繼續。
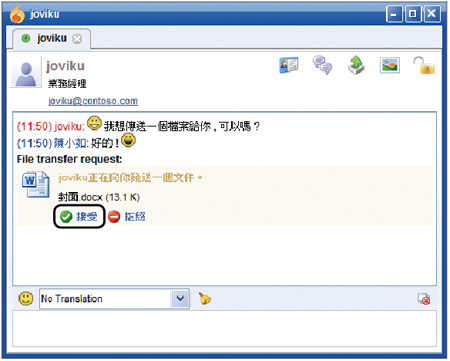 |
| ▲圖39 傳送訊息與檔案。 |
如圖40所示,當接收了對方所傳遞的檔案後,可以立即點選「打開」或「打開資料夾」。如果想要傳送E-mail給對方,則只要點選人員圖示下方的E-mail超連結。點選E-mail超連結之後,就會開啟目前預設的郵件收發軟體。
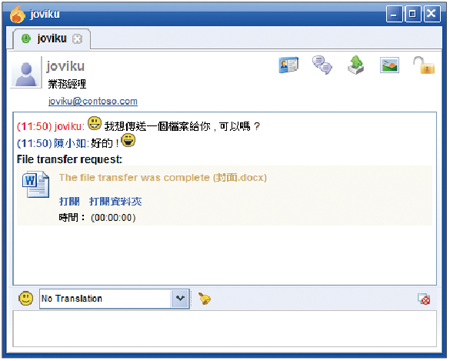 |
| ▲圖40 完成檔案傳送。 |
對於與任一位聯絡人的交談,事後都可以調閱出來查看。只要針對該聯絡人按一下滑鼠右鍵,並點選快速選單中的【查看交談的歷史】即可。
當訊息內容很多時,還可以進行關鍵字的搜尋。這裡僅會有文字訊息方面的儲存,不會存放圖示或檔案傳送的資料。
倘若Spark連線過程中發生網路中斷的情況,將會顯示如圖41所示的畫面。此時,Spark會待幾秒鐘之後再自動嘗試再連線,而每一次嘗試重新連線的等待秒數也會自動往上遞增。
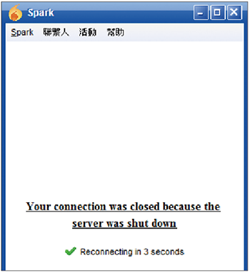 |
| ▲圖41 Spark自動重新連線。 |
對於系統管理員來說,如果想要知道目前所有人員的連線狀態,只要在Openfire管理主控台內,切換至「UsersGroups」→「Users」→「User Summary」節點頁面中,即可看到目前每一位人員的燈號狀態,如圖42所示。
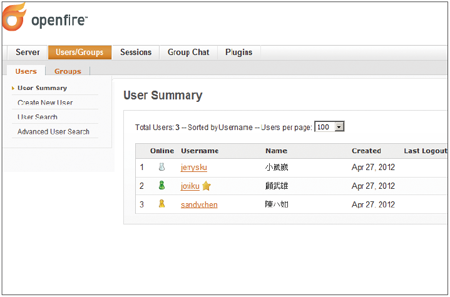 |
| ▲圖42 查看目前使用者狀態。 |
若想查看連線的工作階段(Session),則切換到「Sessions」→「Active Sessions」→「Client Sessions」節點頁面中,可以查看到哪些人員是從哪一個IP位址所連線進來,並且還可以隨時針對任何一位人員點選中斷連線的圖示,而頁面顯示的更新頻率也可以做設定。
而當點選中斷任一工作階段後,將會出現確認的提示訊息。一旦按下〔確定〕按鈕,連線中的相對使用者將會立即被中斷連線。
在某些IT維運的情況下,系統管理人員可能需要使用針對所有人員進行廣播的功能。例如當某主機需要停機維護時,便可透過如圖43所示的「Sessions」→「Tools」→「Send Message」節點頁面,來輸入所要廣播的中英文訊息。完成輸入後,按下〔Send Message〕按鈕即可。
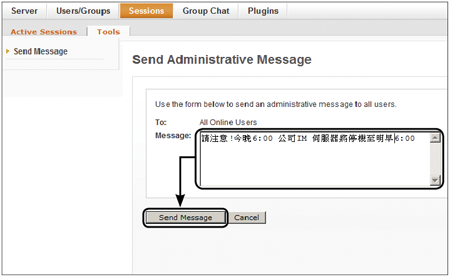 |
| ▲圖43 傳送管理員訊息。 |
圖44所示是一個Spark用戶端所接收到廣播訊息,這與一般所使用的即時訊息傳遞呈現方式是不一樣的。
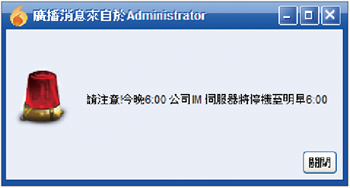 |
| ▲圖44 接受廣播訊息。 |