即時訊息(IM)在企業中的使用需求,目前已僅次於電子郵件,然而許多企業卻因為資訊安全的因素,而封鎖了員工使用公用IM服務的權限。對此,本文將介紹一款橫跨Linux、Windows以及Mac平台且免費的即時訊息系統,讓IM的資訊服務輕鬆建置在企業內部網路中。
接著來到如圖22所示的「Group Mapping」頁面,在此出現的是對應Active Directory群組的屬性欄位,基本上不需要做修改。可以按下〔Test Settings〕按鈕進行測試。
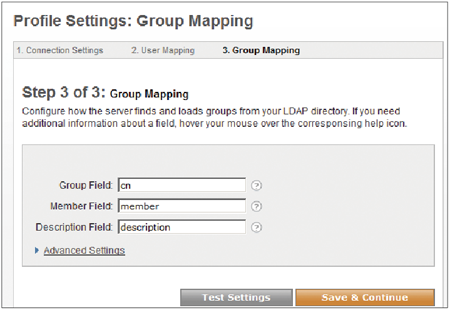 |
| ▲圖22 群組對應。 |
如圖23所示,如果成功看到目前現有的Active Directory群組清單,即表示屬性欄位的對應是正確的。回到上一畫面中,再按一下〔Save & Continue〕按鈕。
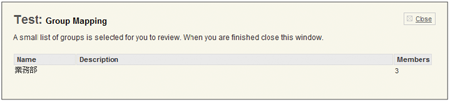 |
| ▲圖23 群組清單。 |
然後,在如圖24所示的「Administrator Account」頁面內,至少輸入一個Active Directory中的任一人員帳戶作為Openfire的預設管理員帳戶。若輸入錯誤,將無法加入至清單內。
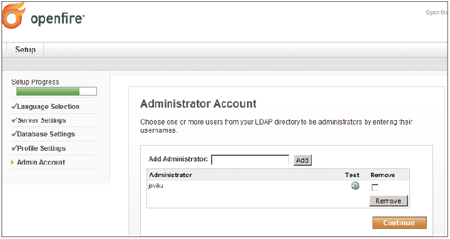 |
| ▲圖24 新增管理員帳戶。 |
完成輸入之後,可以點選「Test」圖示進行測試,若沒問題,就按下〔Continue〕按鈕。
點選「Test」圖示後,將出現密碼窗格,輸入密碼,然後按下〔Test〕按鈕繼續。當出現成功通過新管理員帳戶密碼驗證的訊息畫面時,後續便可以使用此帳戶與密碼來登入Openfire管理主控台。
接下來,便可以重新開啟瀏覽器連線至Openfire管理主控台,輸入前面步驟中所加入的管理員帳戶與密碼,然後按下〔Login〕按鈕即可。
先說明手動啟動Openfire伺服器的方式。只要到「開始」功能表的「Openfire」資料夾內,便可以點選執行「Openfire Server」。
如果想要讓Openfire在每一次開機且尚未登入時就自動啟動,只要將Openfire的執行加入至Windows的服務主控台中即可。如圖25所示,在命令提示字元中切換到Openfire安裝路徑下的「bin」資料夾內,然後輸入「openfire-service /install」就可以了。
除了可以透過上述命令參數來安裝Openfire至「服務」管理主控台外,還可以透過以下命令參數來執行其他動作。
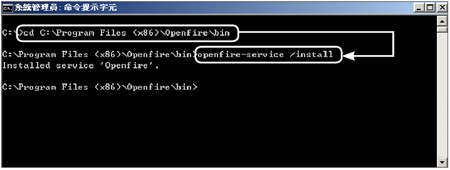 |
| ▲圖25 將Openfire安裝成服務。 |
如圖26所示,當從系統管理工具選單中開啟「服務」管理主控台時,將可以找到Openfire的服務項目,除了可以立即「啟動」它之外,還可以開啟右鍵選單點選【內容】,將「啟動類型」修改為【自動】。完成設定後,建議重新啟動此主機。
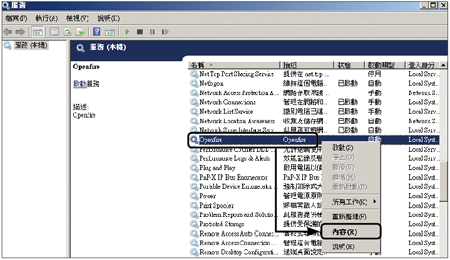 |
| ▲圖26 設定Openfire服務。 |
重新啟動主機後,立即開啟瀏覽器連線登入Openfire管理主控台。圖27所示便是成功登入後的首頁範例,如此即表示服務已正常自動啟動。
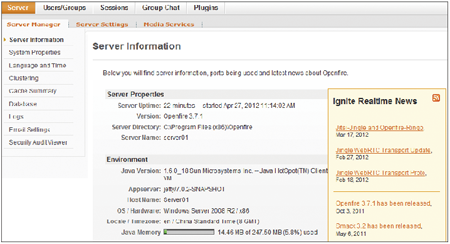 |
| ▲圖27 Openfire管理員首頁。 |
在這個頁面中,可以查閱到Openfire的相關系統資訊,例如版本、安裝路徑、主機名稱、使用的Java版本、作業系統版本。
緊接著,在上一步驟頁面的下方,則可以看到如圖28所示的Openfire伺服器通訊埠資訊,包含用戶端連線伺服器時的通訊埠、管理主控台通訊埠、檔案傳輸通訊埠等等,而這些通訊埠皆提供標準與安全(SSL)兩種選擇。接著,按一下左下角的〔Edit Properties〕按鈕繼續。
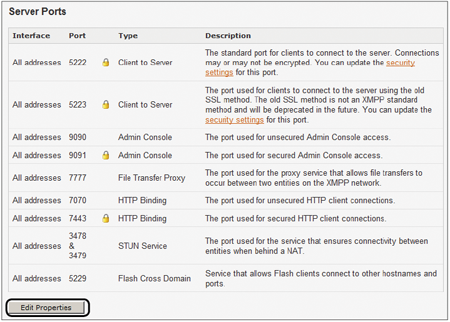 |
| ▲圖28 相關通訊埠一覽。 |
如圖29所示,在「Edit Server Properties」頁面內,還可以自訂Openfire預設的各種通訊埠。一般來說,通常只會異動到「Client Port」與「Client SSL Port」,其次是「Admin Console Port」與「Secure Admin Console Port」,而異動的原因通常是因為與現有的其他服務發生衝突。完成修改後,按一下〔Save Properties〕按鈕。若需要還原到系統預設值,則按下〔Restore Defaults〕。
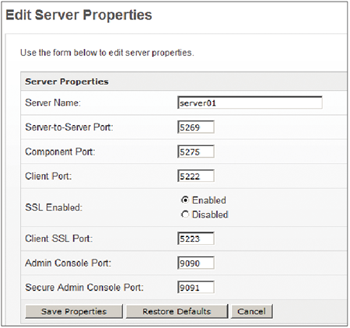 |
| ▲圖29 編輯伺服器屬性。 |