即時訊息(IM)在企業中的使用需求,目前已僅次於電子郵件,然而許多企業卻因為資訊安全的因素,而封鎖了員工使用公用IM服務的權限。對此,本文將介紹一款橫跨Linux、Windows以及Mac平台且免費的即時訊息系統,讓IM的資訊服務輕鬆建置在企業內部網路中。
除了可以修改通訊埠外,也可以決定是否要強制用戶端的連線,以及伺服器間的連線使用SSL通訊埠。如圖30所示,可以點選至「Server」→「Server Settings」的「Security Settings」節點頁面來做修改。在預設的狀態下,兩者皆設定為「Optional」,如果要強制,必須修改為「Required」。
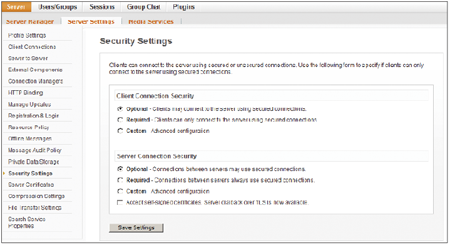 |
| ▲圖30 進行安全性設定。 |
倘若系統管理員希望能夠接收到來自Openfire主機的警示通知,則必須在「Server Manager」→「E-mail Settings」節點頁面中,如圖31所示設定E-mail主機的名稱、使用者名稱、密碼。
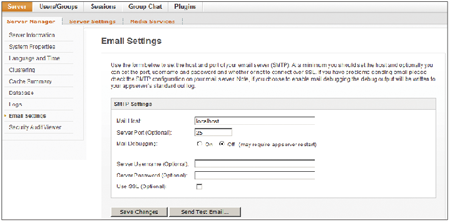 |
| ▲圖31 郵件主機設定。 |
完成設定之後按下〔Send Test Email〕按鈕,測試是否會收到一封測試郵件到指定的信箱,若沒有問題,就按下〔Save Changes〕按鈕。
最後,說明新使用者的建立步驟。先點選至「Users/Groups」→「Create New User」節點頁面中,如圖32所示,這時候會出現一行紅色的錯誤訊息,主要是告知所連接的Active Directory帳戶系統無法在此進行使用者的新增作業,而必須改由Active Directory本身所提供的管理工具才行。
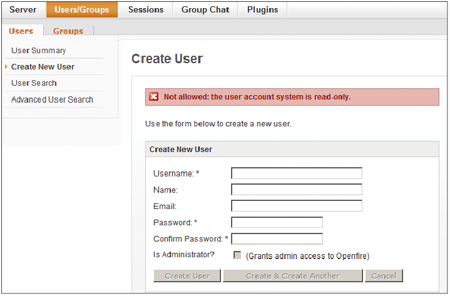 |
| ▲圖32 不允許建立新使用者。 |
相較於前面Red Hat Linux範例中採用Openfire內建的資料庫,在此部分的管理是截然不同。不過,這與將Openfire建置在Linux還是Windows平台是沒有關聯的,而是與Openfire所連接的後端帳戶資料庫類型有關係。
Spark用戶端的安裝與使用
如同Openfire伺服器一樣,Spark用戶端程式也提供Windows、Linux以及Mac的版本,也就是說無論建置的Openfire是哪個平台的版本,Spark都可以連線來使用。
如圖33所示,在執行Spark安裝程式後,可以按下〔Browse〕按鈕來設定安裝路徑,然後按下〔Next〕按鈕繼續。
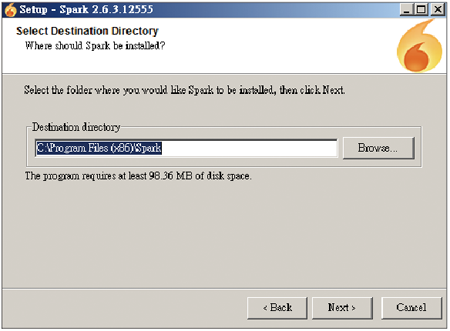 |
| ▲圖33 設定安裝路徑。 |
接著,設定在Windows開始功能表中的顯示名稱,設定完畢,按下〔Next〕按鈕繼續。然後,勾選「Create a desktop icon」、「Create a Quick Launch icon」這兩個選項,讓Spark程式捷徑分別建立在桌面與快速啟動列之中。
當出現成功安裝Spark的顯示頁面之後,接著,確認「Run Spark」項目已經勾選,再按一下〔Finish〕按鈕即可。
如圖34所示,接著就會自動開啟「Spark」程式。此時便可以輸入用戶名稱與密碼,以及設定伺服器名稱或IP位址。
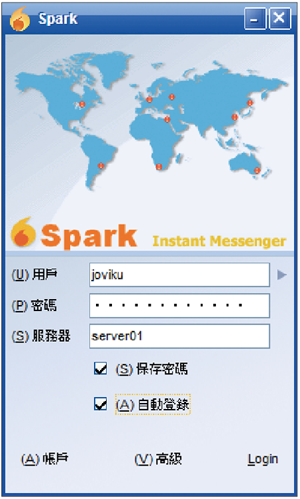 |
| ▲圖34 登入Spark。 |
如果希望每一次開機時自動登入Spark,將「保存密碼」與「自動登錄」項目勾選起來。然後,按下〔Login〕按鈕。
以Spark成功登入Openfire後,先設定相關狀態燈號與訊息。如圖35所示,在此先選取適合的狀態燈號,再點選【設定狀態消息】。
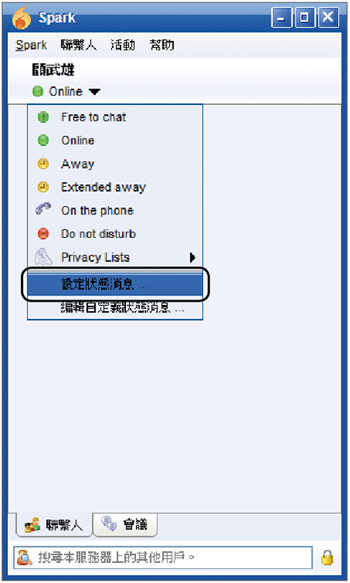 |
| ▲圖35 狀態設定。 |
如圖36所示,接著輸入想要讓聯絡人看見的線上訊息,可以保存這個設定,往後就可以直接挑選使用了。
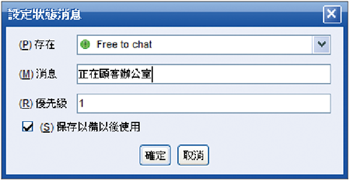 |
| ▲圖36 設定狀態資訊。 |
接著來了解一下Spark聯絡人的管理方式。首先在【聯繫人】選單中點選【新增聯繫人組】,建立好每個分類的名稱。跳出「新增群組」對話盒後,輸入一個新的群組名稱(中英文皆可),然後按下〔確定〕按鈕。