即時訊息(IM)在企業中的使用需求,目前已僅次於電子郵件,然而許多企業卻因為資訊安全的因素,而封鎖了員工使用公用IM服務的權限。對此,本文將介紹一款橫跨Linux、Windows以及Mac平台且免費的即時訊息系統,讓IM的資訊服務輕鬆建置在企業內部網路中。
接下來,如圖5所示選擇適合的安裝語言,然後按一下〔Continue〕按鈕。
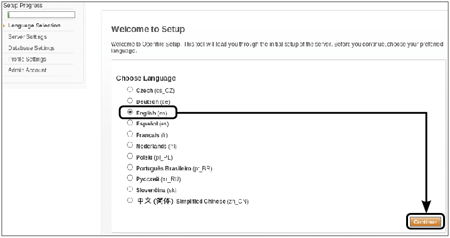 |
| ▲圖5 語言設定。 |
如圖6所示,接著出現「Server Settings」頁面。在其中的「Domain」欄位內輸入將提供給用戶端連線的完整網址,此網址必須能夠正常解析至此主機IP位址,並且最好內外部都能夠正常連線。至於管理主控台的通訊埠,採用預設值即可,最後再按一下〔Continue〕按鈕。
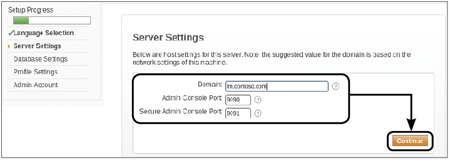 |
| ▲圖6 伺服器設定。 |
切換至「Database Settings」頁面後,決定要採用標準的資料庫連線或是Openfire內建的資料庫。前者必須預先完成Openfire資料庫的建立,以及JDBC連線的設定與測試。這裡選擇後者「Embedded Database」來作為預設安裝,然後按下〔Continue〕按鈕繼續。
接著來到如圖7所示的「Profile Settings」頁面內,在此選擇預設的「Default」選項,將使用者與群組的資訊儲存在所連接的內建資料庫內。按一下〔Continue〕按鈕,繼續後面的設定。
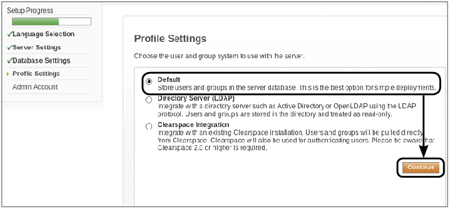 |
| ▲圖7 帳戶資料來源設定。 |
隨即切換至「Administrator Account」頁面中,輸入一組預設所要建立之系統管理員的E-mail位址和密碼,後續完成設定時,將以此帳戶來進行登入。按下〔Continue〕按鈕繼續。
如圖8所示,便是完成Openfire安裝設定的頁面。按一下〔Login to the admin console〕按鈕繼續。
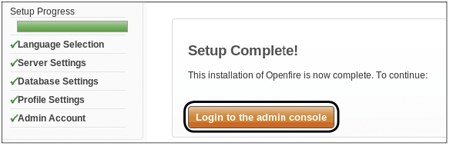 |
| ▲圖8 完成安裝設定。 |
接著,系統可能會在如圖9所示的主控台登入頁面中自動帶出以E-mail的登入方式,修改為純登入帳戶的名稱並且輸入密碼即可。然後,按下〔Login〕按鈕繼續。
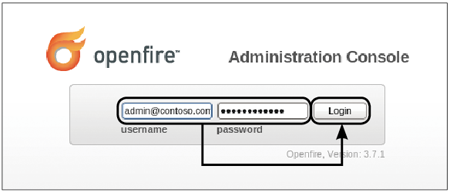 |
| ▲圖9 登入管理主控台。 |
登入之後,先嘗試建立一些新的一般使用者帳戶。如圖10所示,在「UsersGroups」→「Users」頁面內點選至「Create New User」節點。
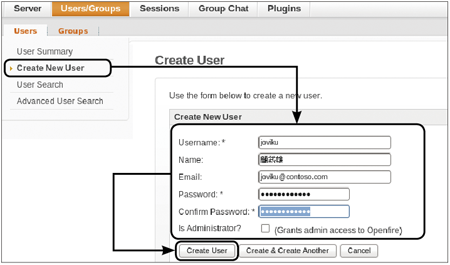 |
| ▲圖10 建立新帳戶。 |
在此輸入完成新帳戶的登入名稱(Username)、顯示名稱(Name)、E-mail及密碼,並決定是否要賦予管理員權限,若有需要的話,也將「Is Administrator?」項目勾選。按一下〔Create User〕按鈕,即完成建立程序。
如圖11所示,在「User Summary」頁面內便可以看到目前的帳戶清單,在此可以隨時針對任一帳戶點選「Edit」或「Delete」圖示進行編輯或刪除。
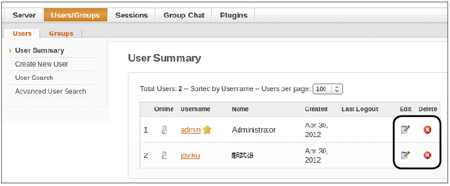 |
| ▲圖11 帳戶管理。 |
到目前為止,基本上只要完成人員帳戶的建立程序之後,這些人員便可以透過後面即將介紹的Spark用戶端程式來進行連線。
Windows Server下的Openfire安裝設定
接下來,除了要說明如何將Openfire安裝在Windows Server作業系統外,還將進一步解說Openfire整合Active Directory的方法,讓人員帳戶的集中管理更有效率。
首先,連續點選安裝程式「openfire_3_7_1.exe」,此時將會開啟「Installer language」對話盒,請選擇適合的語言,再按下〔OK〕按鈕。
如圖12所示,接著按下〔Browse〕按鈕來自訂安裝路徑。在64位元的Windows Server中,預設會安裝在x86的Program Files路徑中。再按下〔Next〕按鈕繼續。
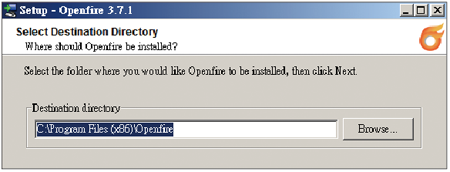 |
| ▲圖12 設定安裝路徑。 |
接著,自訂Openfire在開始功能表中的顯示名稱,以及設定是否要讓所有登入此電腦的使用者都能夠看到此程式的捷徑。決定好了之後,按下〔Next〕按鈕繼續。
隨後出現完成Windows版本的Openfire安裝顯示頁面,按一下〔Finish〕按鈕,就會自動開啟Openfire執行主控台。