Windows Server 2008 R2內建iSCSI Software Initiator,讓伺服器可以輕易地連接任何iSCSI Target儲存管理系統,來部署資料的備份與叢集的容錯備援等架構。如今有了Openfiler這套免費的儲存管理系統來作為iSCSI Target角色,將會成為Linux與Windows在儲存管理上的最佳整合應用。
緊接著便可以在前面所建立的磁區群組內設定一個檔案系統磁區,如圖27所示。可以設定希望從此磁區群組中使用到的空間大小,並且指定檔案系統磁區的類型,本例選擇【iSCSI】,然後按下〔Create〕按鈕。
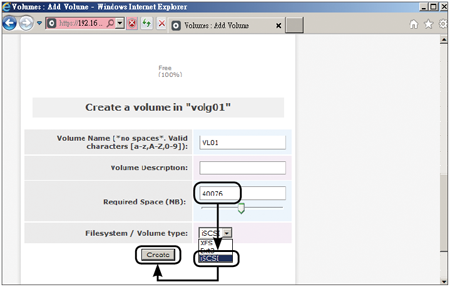 |
| ▲圖27 在群組內建立磁區檔案系統。 |
圖28所示是在群組內成功建立磁區檔案系統後的結果頁面,從所呈現的圓餅圖可知整個磁區群組已使用於iSCSI檔案系統磁區的空間,可以隨時針對這個磁區點選刪除(Delete)、編輯(Edit)或建立(Create)快照。關於磁區快照的應用,後面還會再講解。
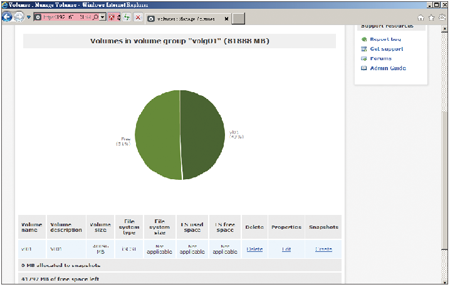 |
| ▲圖28 完成建立磁區檔案系統。 |
在上述步驟中已經建立了一個iSCSI檔案系統磁區分享,接下來必須進入到iSCSI Target磁區的配置設定,以作為後續Windows 7與Windows Server 2008 R2的連接。
點選「Volumes section」選項中的「iSCSI Targets」連結,然後便可以在如圖29所示的頁面下方設定前面所建立的VL01的iSCSI磁區對應。
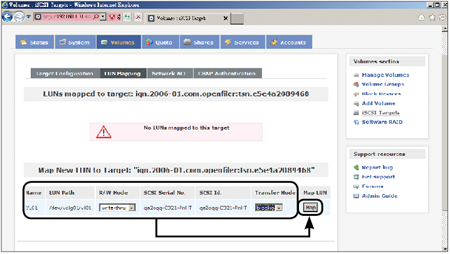 |
| ▲圖29 LUN對應設定。 |
在磁區對應的設定中,可以設定讀寫模式(R/W Mode)和傳輸模式(Transfer Mode),前者設定write-thru,而後者設定blockio。最後,按下〔Map〕按鈕即可。
圖30是完成一個iSCSI磁區分享對應的範例。往後,如果不希望此磁區繼續被iSCSI用戶存取,則點選〔Unmap〕按鈕來取消分享。
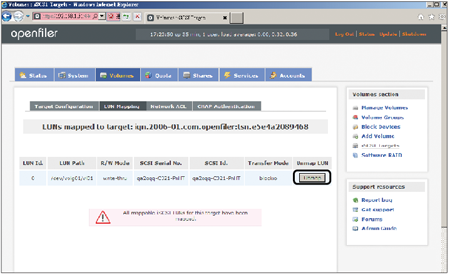 |
| ▲圖30 完成LUN對應設定。 |
iSCSI Software Initiator設定
完成Openfiler伺服器的iSCSI磁區分享配置後,接下來在相同網路內找一部Windows 7或Windows Server 2008 R2主機來測試iSCSI連接。關於此部分的設定方法,兩種作業系統都是一樣的。先在「控制台」中連續點選「iSCSI啟動器」圖示。
隨後將出現如圖31所示的「Microsoft iSCSI」提示訊息,告知使用者如果需要長久保持與iSCSI Target伺服器的連接,便需要讓它以服務的方式在背景執行,如此一來,即便電腦因維護或更新而重新開機,也會在開機後自動啟動該服務。按下〔是〕按鈕繼續。
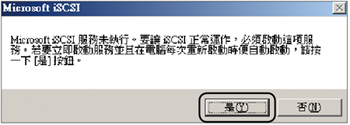 |
| ▲圖31 執行iSCSI啟動器。 |
圖32所示為iSCSI啟動器的內容設定頁面。在「目標」欄位內輸入Openfiler主機的IP位址或完整的DNS名稱,然後按下〔快速連線〕按鈕。
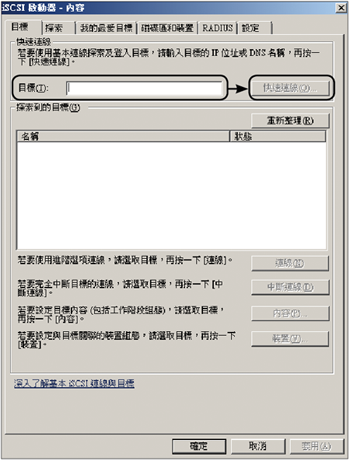 |
| ▲圖32 iSCSI啟動器設定頁面。 |
圖33所示便是成功完成快速連線後的顯示畫面,可以看見此Openfiler的iSCSI識別名稱。按下〔完成〕按鈕關閉該視窗。
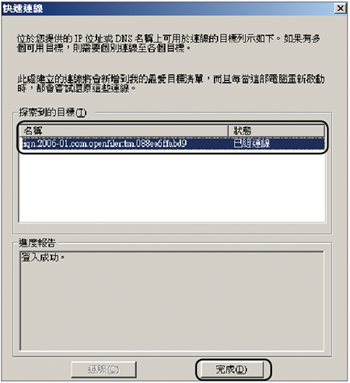 |
| ▲圖33 快速連線。 |
當一部iSCSI的用戶端電腦同時連線多部的iSCSI Target主機之後,其連線清單會呈現在如圖34所示的「探索到的目標」窗格內,可以隨時針對任一連線項目按下〔連線〕或〔中斷連線〕按鈕。
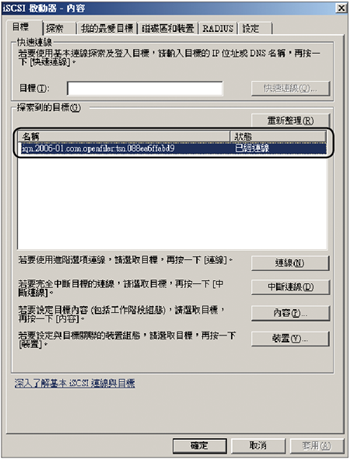 |
| ▲圖34 iSCSI啟動器連線管理。 |