Windows Server 2008 R2內建iSCSI Software Initiator,讓伺服器可以輕易地連接任何iSCSI Target儲存管理系統,來部署資料的備份與叢集的容錯備援等架構。如今有了Openfiler這套免費的儲存管理系統來作為iSCSI Target角色,將會成為Linux與Windows在儲存管理上的最佳整合應用。
如圖4所示,在這個範例中,以四顆硬碟為例,假設第一顆硬碟已經至少完成了根目錄(/)與Swap磁區的切割,接著打算讓其中三顆同樣大小的磁碟,配置成軟體式的RAID 5磁碟陣列架構,那麼在選取任何一顆之後再按下〔RAID〕按鈕。
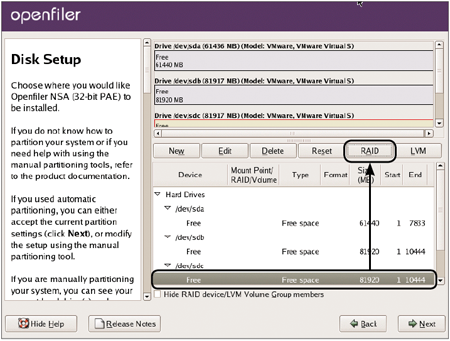 |
| ▲圖4 多顆硬碟規劃。 |
接著將出現「RAID Options」頁面,而目前也僅有「create a software RAID partition」可以選取,所以直接按下〔OK〕按鈕。
緊接著開啟如圖5所示的「Add Partition」設定頁面,先勾選所要設定的磁碟之後,再點選「Fill to maximum allowable size」選項,然後按一下〔OK〕按鈕。
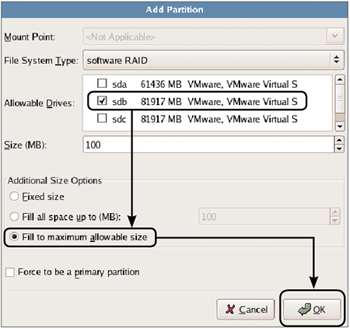 |
| ▲圖5 新增RAID分割區設定。 |
完成第一個軟體式的RAID磁碟設定後,按下〔RAID〕按鈕來開啟如圖6所示的頁面,這時候便可以改選「Clone a drive to create a RAID device」來複製此設定。按一下〔OK〕按鈕繼續。
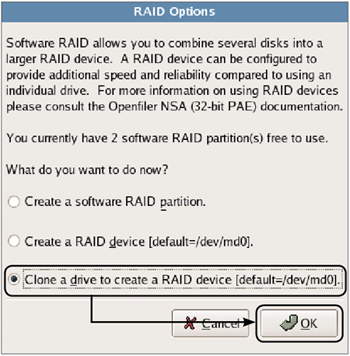 |
| ▲圖6 複製RAID分割區設定。 |
隨後出現「Make RAID Device」頁面,分別選取來源已設定RAID的磁碟,以及尚未設定RAID的目的磁碟,然後按下〔OK〕按鈕(圖7)。
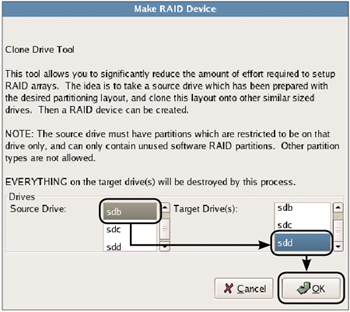 |
| ▲圖7 複製來源與目的設定。 |
緊接著會跳出一個如圖8所示的警告訊息,按一下〔Clone Drives〕繼續。依此操作方式,再完成針對另一顆硬碟的設定步驟。
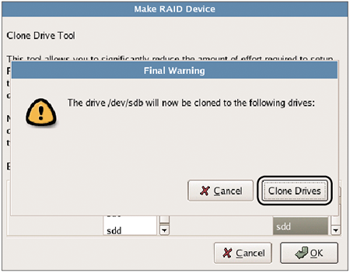 |
| ▲圖8 複製警告。 |
如圖9所示,便可以看到其中的三顆硬碟的類型(Type),已經被設定成「software RAID」,再次按下〔RAID〕按鈕繼續。
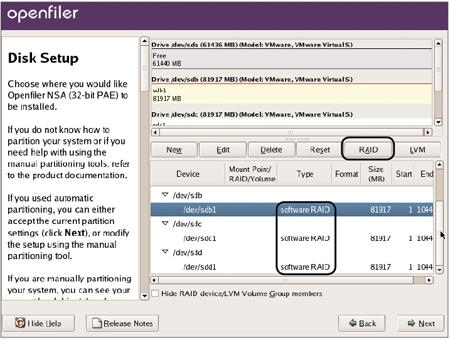 |
| ▲圖9 完成RAID分割區設定。 |
再次開啟「RAID Options」頁面,然後點選「Create a RAID device」並按下〔OK〕按鈕。
隨即開啟如圖10所示的「Make RAID Device」頁面。先給予一個掛載點的名稱,並將「RAID Level」設定為【RAID5】,然後將「RAID Members」中的三顆硬碟全部勾選,再按下〔OK〕按鈕。
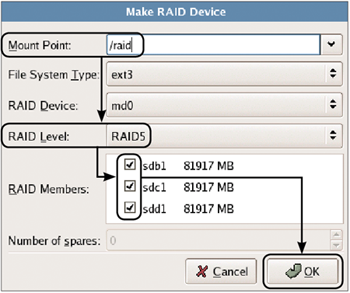 |
| ▲圖10 RAID裝置組態設定。 |
如圖11所示,在「Disk Setup」頁面內,將會發現多了前面所建立的「RAID Devices」。值得注意的是磁碟陣列的配置,事實上也可以等到完成整個Openfiler安裝之後再來配置。然後,按下〔Next〕按鈕繼續。
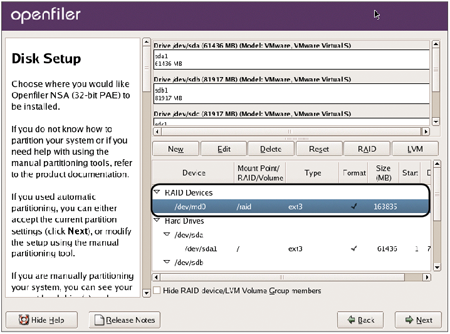 |
| ▲圖11 完成建立RAID裝置。 |
進入如圖12所示的「Network Configuration」頁面後,接著進行網路組態的配置。建議不要採用預設的DHCP來取得TCP/IP組態,改以固定IP的方式來設定,並且記得手動設定完整的主機名稱(FQDN)以及設定DNS位址(最好與網路中的Windows Server 2008 R2和Windows 7相同)。設定完畢按一下〔Next〕按鈕。
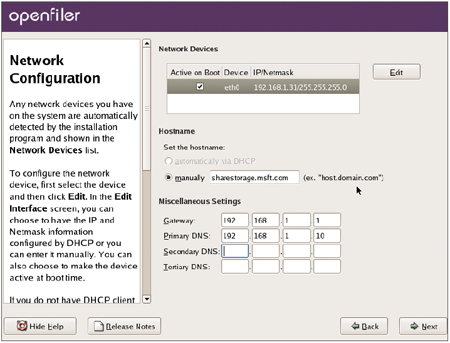 |
| ▲圖12 網路組態配置。 |