Windows Server 2008 R2內建iSCSI Software Initiator,讓伺服器可以輕易地連接任何iSCSI Target儲存管理系統,來部署資料的備份與叢集的容錯備援等架構。如今有了Openfiler這套免費的儲存管理系統來作為iSCSI Target角色,將會成為Linux與Windows在儲存管理上的最佳整合應用。
隨後出現「Time Zone Selection」頁面,先在地圖上點選大致位置所在,再透過下拉選單來選取所在的地區,然後按下〔Next〕按鈕。
接著來到「Set Root Password」頁面,在此設定系統預設系統管理員root帳戶的密碼,這個密碼盡量越複雜越好。設定之後按下〔Next〕按鈕。
然後出現「About Install」頁面。確定前面的設定沒有問題後,按下〔Next〕按鈕繼續。請注意!按下〔Next〕按鈕後將無法再回頭修改設定。
圖13所示是開始進行程式檔案安裝的過程,大約十分鐘左右便會完成安裝作業。
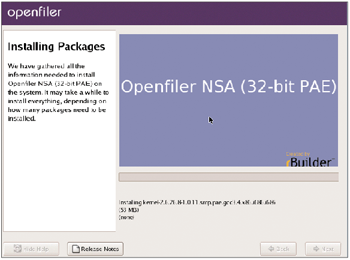 |
| ▲圖13 顯示安裝進度。 |
成功完成安裝後,頁面中將會顯示已經成功安裝的訊息。按下〔Reboot〕按鈕來完成重新開機。
重開機之後,將如圖14所示出現Openfiler系統的開機選單,可以直接按下〔Enter〕按鍵來啟動,或者等10秒鐘過後也會自動啟動。
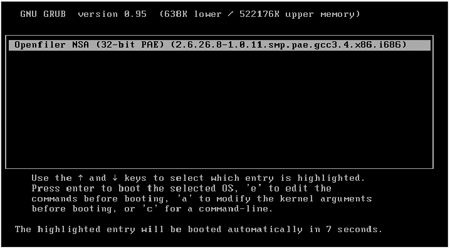 |
| ▲圖14 啟動Openfiler。 |
完成整個開機啟動程序之後,進入如圖15所示的顯示頁面。這裡除了顯示官方網站的位址與目前Openfiler的版本資訊外,更重要的是會告知Web管理的HTTPS連線網址,也就是Openfiler主機的IP位址加上預設446的通訊埠。
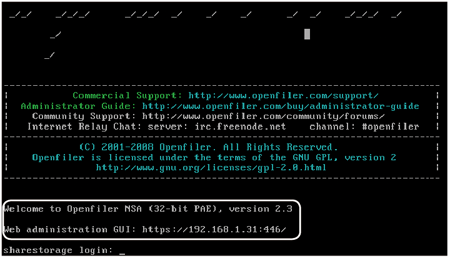 |
| ▲圖15 啟動Openfiler完成。 |
接下來,必須從另一台可連線的電腦來開啟此網站,開始進入到整個Openfiler的組態配置。
Openfiler管理設定
無論採用IE還是Firefox等瀏覽器,肯定都可以透過HTTPS方式連線到Openfiler的登入頁面,過程中可能會出現有關於憑證方面的警告訊息,可以忽略這些訊息或是設定為排除來繼續連線。
登入的預設帳號是「openfiler」,密碼則為「password」。待成功登入後,可以自行在「Accounts」頁面來修改密碼。
如果發生無法顯示網頁的問題,根據經驗判斷,極可能是沒有正確設定Openfiler的TCP/IP組態(例如IP位址或子網域遮罩)。
可以在伺服端下達ifconfig命令查看目前設定,必要時同樣可以下達ifconfig命令來修改,例如「ifconfig eth0 192.168.1.31 netmask 255.255.255.0」。
圖16所示為登入後在「Status」頁面內的各類系統資訊,含括了Openfiler的網路資訊及CPU的規格資訊,例如目前的IP位址、Kernel版本、使用者數量、網路卡的流量、CPU的速度與快取的大小等等。
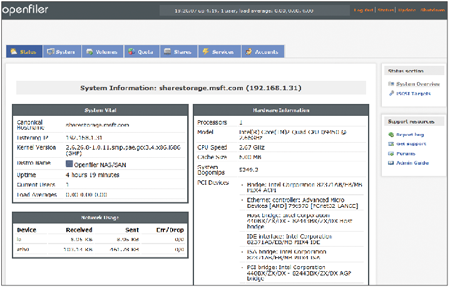 |
| ▲圖16 檢視系統資訊。 |
頁面下方則會顯示實體記憶體的大小與使用量資訊,以及各磁區掛載點的容量大小與目前使用量資訊,如圖17所示。
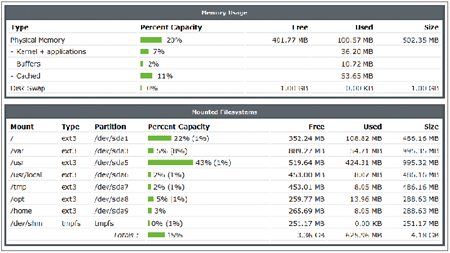 |
| ▲圖17 查看記憶體與檔案系統資訊。 |
上述這些資訊都會隨著後續的組態修改,或是系統的運作情形而有所不同。接下來切換至「Services」頁面,點選「iSCSI Target server」右側的「Enable」連結加以啟動。
若想讓其後續的檔案資料夾分享至Windows的網路芳鄰,可以一併啟動「SMB/CFS server」,如圖18所示。
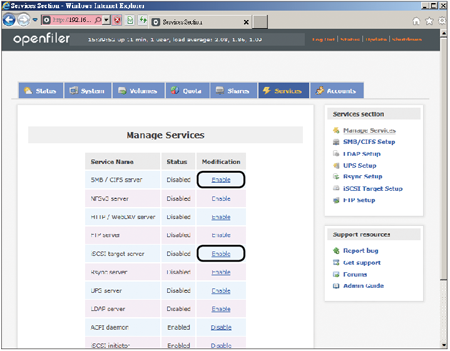 |
| ▲圖18 服務啟動管理。 |
緊接著檢視一下網路卡的設定是否正確,必要時可以直接在此修改。點選至「System」頁面,然後點選左方的「Network Setup」連結,將會開啟如圖19所示的頁面。