Windows Server 2008 R2內建iSCSI Software Initiator,讓伺服器可以輕易地連接任何iSCSI Target儲存管理系統,來部署資料的備份與叢集的容錯備援等架構。如今有了Openfiler這套免費的儲存管理系統來作為iSCSI Target角色,將會成為Linux與Windows在儲存管理上的最佳整合應用。
在「System」頁面內,可以隨時修改完整的主機名稱以及DNS與閘道位址,如果需要修改IP,則在下方針對所要修改的網路卡(如eth0)點選「Configure」連結即可。
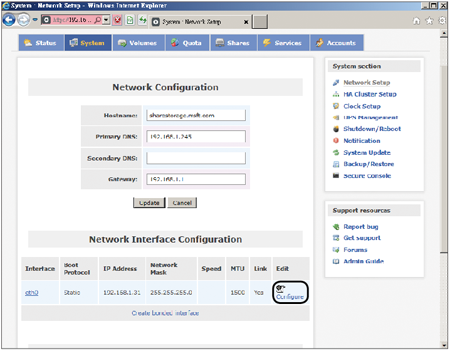 |
| ▲圖19 網路組態設定。 |
再來是磁碟陣列(RAID)的配置部分。切換至「Volumes」頁面內,如圖20所示可以看到安裝時所建立的RAID 5的磁碟陣列,點選「View members」連結來查看磁碟的成員有哪些。
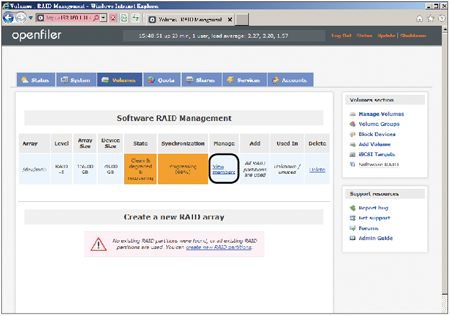 |
| ▲圖20 RAID磁碟管理。 |
此時,如圖21所示出現了三顆屬於這個RAID 5磁碟陣列的硬碟機,並且可以查看出哪顆硬碟沒有在啟用中(Active),或是某顆硬碟目前是作為備援(Spare)使用。
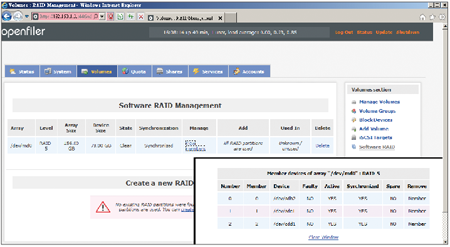 |
| ▲圖21 檢視磁碟陣列成員。 |
接下來要示範的是,如何在這個管理頁面內建立一個全新屬於RAID 1的磁碟陣列。如圖22所示,首先為準備好的兩顆尚未切割的硬碟建立屬於磁碟陣列成員(RAID array member)的磁區類型。
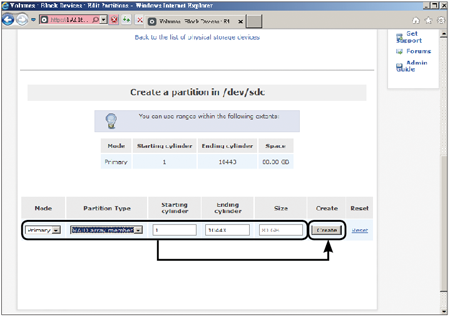 |
| ▲圖22 建立RAID分割區。 |
設定好起始與結束的磁柱編號後,按下〔Create〕按鈕即可。在第二顆尚未分割的硬碟上,重複同樣的操作步驟。
建立好RAID磁區類型後,接著點選右方的「Software RAID」連結。如圖23所示,在「Create a new RAID array」區域內,先設定好所要建立的磁碟陣列類型為【RAID 1 (mirrored)】,然後將下方兩顆已經規劃好的硬碟全部選取,最後按下〔Add array〕按鈕。
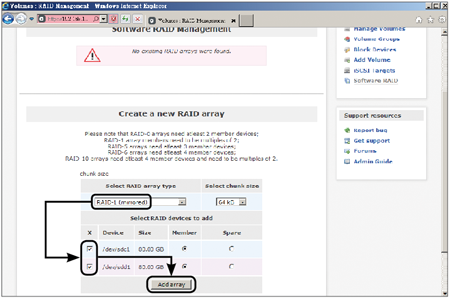 |
| ▲圖23 建立新的RAID。 |
圖24所示便是完成兩顆硬碟鏡像(RAID 1)設定後的結果頁面。在此,可以隨時選擇刪除或檢視其成員運作狀態。
 |
| ▲圖24 完成磁碟鏡像設定。 |
接著,建立磁區的群組。在「Volumes」頁面內點選「Volume Groups」連結,這時候將會開啟「Create a new volume group」子頁面。
如圖25所示,將前面所建立好的md0磁碟陣列設定成「VolG01」磁區群組,以作為後續iSCSI Target所要提供分享的儲存區。然後,按下〔Add volume group〕按鈕繼續。
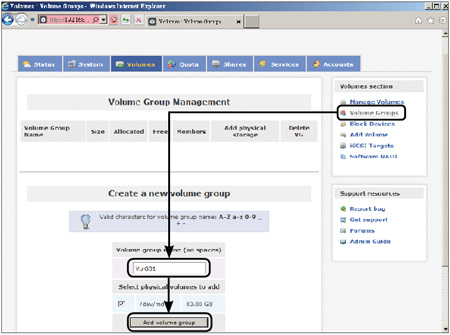 |
| ▲圖25 建立新磁區群組。 |
圖26所示是完成一個新磁區群組建立的範例,這裡同樣可以點選「View member PVs」連結來檢視磁區群組的成員清單,或者點選「Delete」連結來刪除此磁區群組。
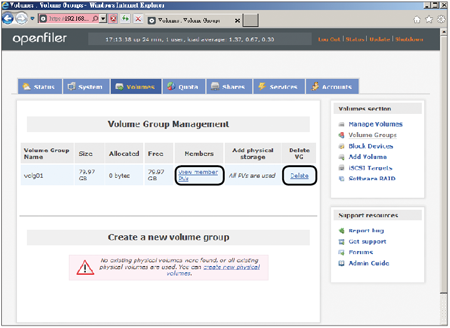 |
| ▲圖26 完成建立新磁區群組。 |
接下來建立相關磁區分享連接的設定,先點選至「Shares」頁面,此時會出現尚無檔案系統磁區設定的訊息,點選其中的「create a new filesystem volume」連結。