上集文章示範過如何準備DNS配置及Active Directory,以及怎樣準備第一個Standard Edition Server,並且安裝系統管理工具以及發行拓撲,接下來的本集文章內將繼續介紹如何安裝Lync Server 2013系統以及配置相關的伺服器憑證。
啟動服務與檢查可用更新
再回到Lync Server 2013部署精靈頁面,只要確認憑證的要求與安裝作業皆完成之後,便可以如圖34所示在「步驟4:啟動服務」區域內按下〔執行〕按鈕繼續。
 |
| ▲圖34 執行啟動服務。 |
然後會出現如圖35所示的「啟動服務」頁面,按下〔下一步〕按鈕開始執行有關於Lync Server 2013的所有服務項目。
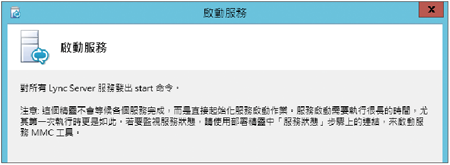 |
| ▲圖35 準備啟動服務。 |
如圖36所示,在「執行命令」頁面內便可以看到處理已順利完成的訊息,這表示已經成功地將啟動Lync Server服務的命令提交給作業系統了。最後,按一下〔完成〕按鈕。
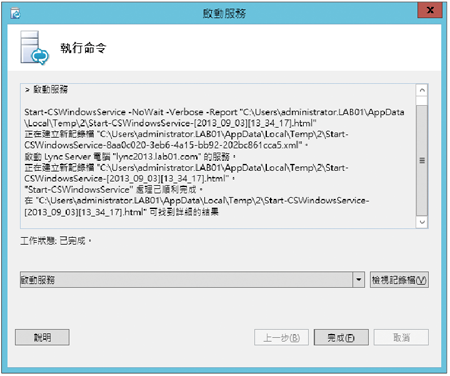 |
| ▲圖36 成功啟動服務。 |
關於Lync Server 2013服務的執行狀態,除了可以經由部署精靈中的「服務狀態」來查看之外,也可以開啟作業系統本身的「服務」管理員介面,如圖37所示一樣來檢視所有Lync Server的相關服務。
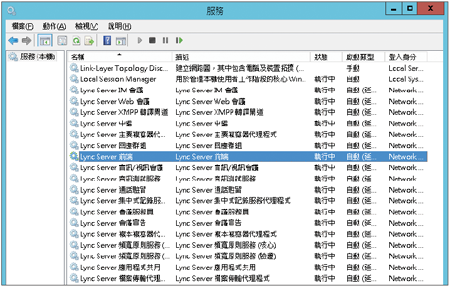 |
| ▲圖37 檢視Lync Server服務狀態。 |
倘若其中任何一項服務的狀態沒有在「執行中」,便可能會導致某些功能無法正常運作。
舉例來說,如果「Lync Server前端」的服務狀態不處於執行中,便會導致Lync用戶端無法連線登入,以及所有其相互整合的應用系統也無法成功連線,例如Exchange Server、SharePoint Server等等。
成功啟動Lync Server的相關服務之後,接著將開啟如圖38所示的「啟用Microsoft Update」頁面,透過此更新工具,除了會檢查與更新Windows作業系統本身之外,也會連同Lync Server 2013在內的Microsoft應用系統進行安全性與重要性的程式更新。
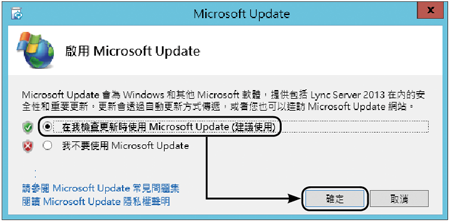 |
| ▲圖38 系統更新設定。 |
確認已點取「在我檢查更新時使用Microsoft Update」後,按下〔確定〕按鈕繼續。
接下來依序點選「控制台」→「系統及安全性」→「Windows Update」開啟「Windows Update」頁面。先點選「檢查更新」連結,檢查目前在Microsoft Update網站上所提供的最新更新程式清單,如圖39所示。
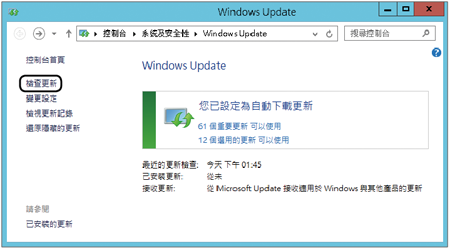 |
| ▲圖39 檢查Windows更新。 |
完成檢查之後,點選頁面中所出現的重要更新或選用的更新連結,以便查看更新程式的清單項目。
如圖40所示進入「選取要安裝的更新」頁面,可以檢視到目前與Lync Server 2013相關的重要更新與選用更新清單。
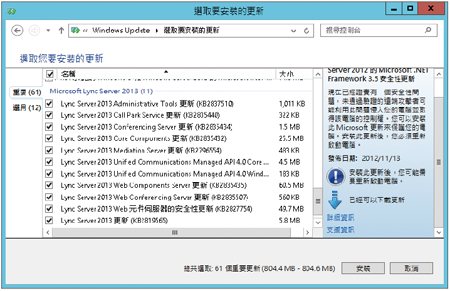 |
| ▲圖40 選取要安裝的更新。 |
原則上,只要是重要的更新項目,務必要完成更新作業。將其選取之後,按下〔安裝〕按鈕即可。
第一次啟動Lync控制台
歷經近百個安裝設定步驟後,終於完成Lync Server 2013的基本安裝與設定。
接下來將畫面切換至Windows Server 2012的「開始」畫面。如圖41所示,在此可以看到與Lync Server 2013相關的程式磚,包括Lync Server管理命令介面、Lync Server部署精靈、Lync Server拓撲產生器以及「Lync Server控制台」。隨即,針對Lync Server 2013後續的各項管理作業,點選「Lync Server控制台」繼續。
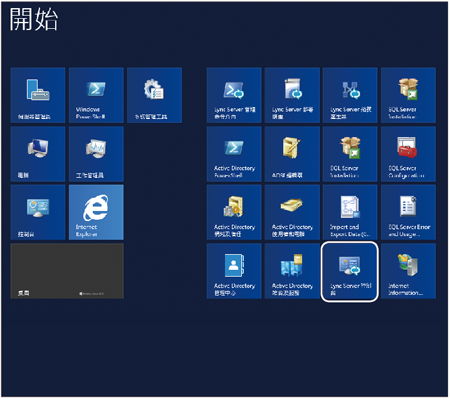 |
| ▲圖41 「開始」畫面出現Lync Server啟動選項。 |