上集文章示範過如何準備DNS配置及Active Directory,以及怎樣準備第一個Standard Edition Server,並且安裝系統管理工具以及發行拓撲,接下來的本集文章內將繼續介紹如何安裝Lync Server 2013系統以及配置相關的伺服器憑證。
隨後如圖16所示來到「名稱和安全性設定」頁面,在此設定憑證加密的位元長度。長度設定越長,即表示安全性越高,但解密的時間也會較久,因此建議採用預設即可。
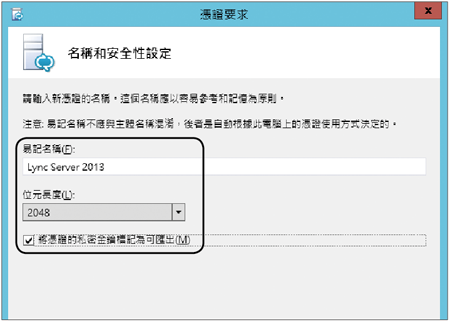 |
| ▲圖16 名稱和安全性設定。 |
至於「將憑證的私密金鑰標記為可匯出」選項,也建議加以勾選,以利後續匯出備份。最後,按下〔下一步〕按鈕。
如圖17所示切換至「組織資訊」頁面,先設定此伺服器憑證的組織與組織單位資訊,然後按下〔下一步〕按鈕。
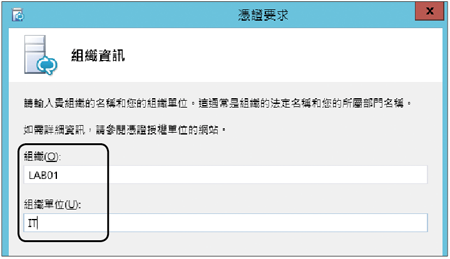 |
| ▲圖17 設定組織資訊。 |
來到如圖18所示的「地理資訊」頁面內,設定好此伺服器憑證的「國家/地區」、「州/省」以及「城市/位置」等資訊,然後按下〔下一步〕按鈕。
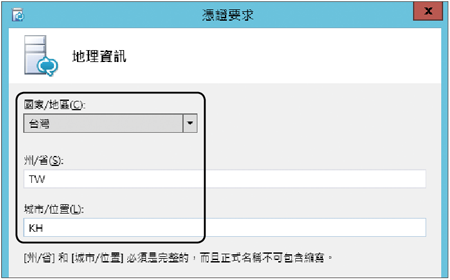 |
| ▲圖18 設定地理資訊。 |
然後是如圖19所示的「主體名稱/?主體替代名稱」頁面,可以檢視到即將寫入至憑證之主體名稱的相關內容,這些位址清單主要是用來提供Lync用戶端後續進行不同功能需求連線時的位址。設定完畢,按下〔下一步〕按鈕。
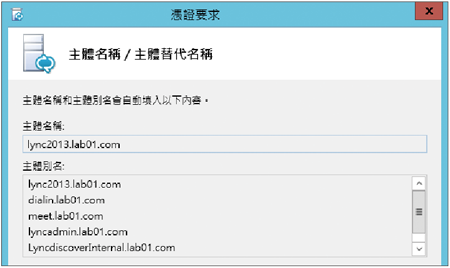 |
| ▲圖19 主體名稱設定。 |
當「主體別名上的SIP網域設定」頁面出現後,如圖20所示勾選前面步驟中已設定過的SIP網域項目,然後按下〔下一步〕按鈕。
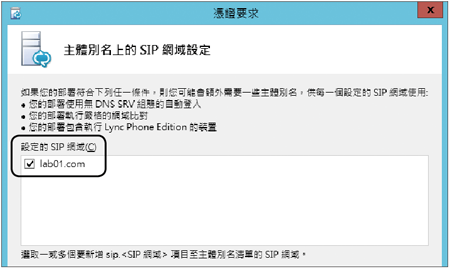 |
| ▲圖20 進行SIP網域設定。 |
如圖21所示,隨即進入「設定其他主體替代名稱」頁面中,如果還有其他主體別名要加入,在此輸入之後按下〔新增〕按鈕即可,否則保持空白。按下〔下一步〕按鈕繼續。
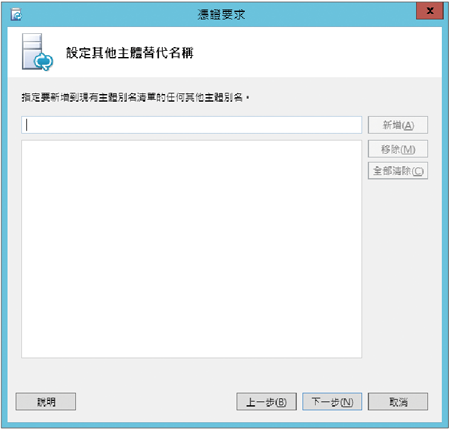 |
| ▲圖21 主體別名管理。 |
在「憑證要求摘要」頁面中,則可以檢視到前面步驟中所有伺服器憑證的設定值,如圖22所示。
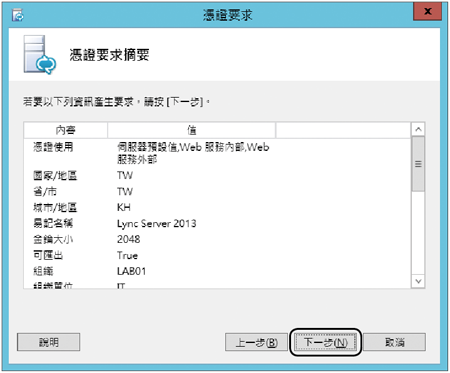 |
| ▲圖22 檢視憑證要求摘要。 |
全部都確認無誤後,按下〔下一步〕按鈕繼續。
如圖23所示,在「執行命令」頁面中將會顯示成功要求憑證的相關訊息,按下〔下一步〕按鈕繼續。
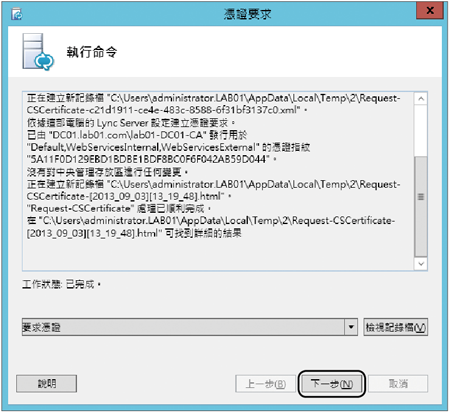 |
| ▲圖23 成功要求憑證。 |
進入「線上憑證要求狀態」頁面內,如圖24所示可以看到此憑證的指紋編碼,若是想要查看前面步驟中所申請的Lync伺服器憑證內容,則按下〔檢視憑證詳細資料〕按鈕,否則直接按下〔完成〕按鈕即可。
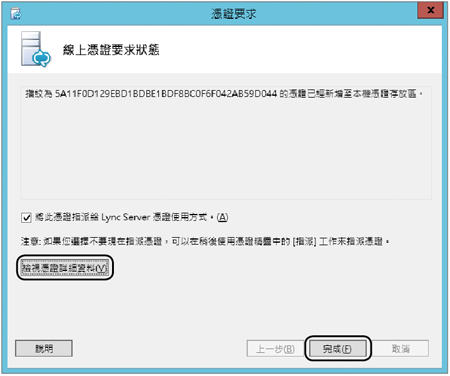 |
| ▲圖24 檢視線上憑證要求狀態。 |