上集文章示範過如何準備DNS配置及Active Directory,以及怎樣準備第一個Standard Edition Server,並且安裝系統管理工具以及發行拓撲,接下來的本集文章內將繼續介紹如何安裝Lync Server 2013系統以及配置相關的伺服器憑證。
在如圖25所示的「憑證」頁面中,便可以從〔詳細資料〕活頁標籤內看到伺服器憑證的詳細資料,其中主體別名的欄位資訊,便是前面設定步驟中所建立的主體別名清單,而後續與Lync Server的相關連線,其連線位址便需要與這裡面的任一位址名稱相同才可以。接著,按下〔確定〕按鈕繼續。
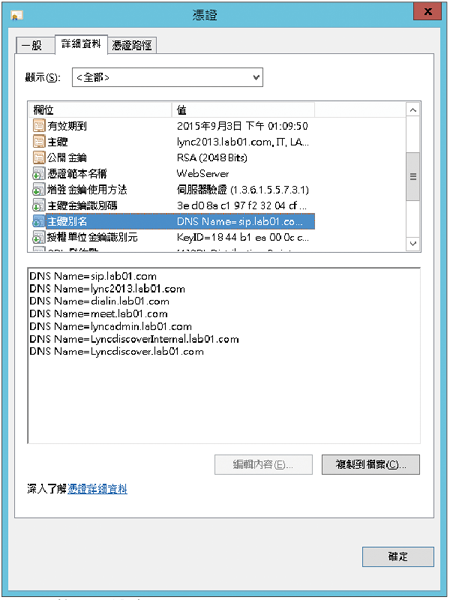 |
| ▲圖25 檢視憑證內容。 |
如圖26所示來到「憑證指派」頁面,需要的話同樣可以再次按下〔檢視憑證詳細資料〕按鈕,不然直接按下〔下一步〕按鈕繼續。
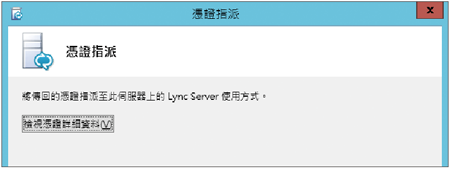 |
| ▲圖26 憑證指派。 |
而在「憑證指派摘要」頁面內,如圖27所示可完整檢視到憑證指派的詳細摘要。若正確無誤,則按下〔下一步〕按鈕。
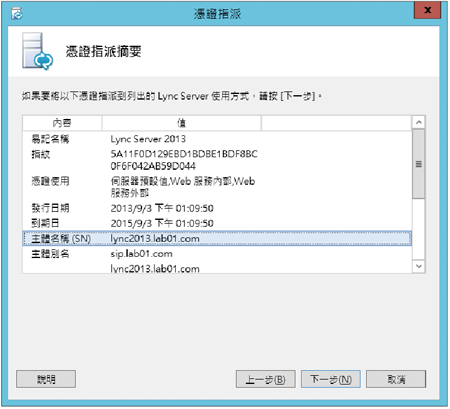 |
| ▲圖27 顯示憑證指派摘要。 |
隨即切換至如圖28所示的「執行命令」頁面,可以檢視到成功指派憑證的結果頁面訊息,檢視完畢按一下〔完成〕按鈕。
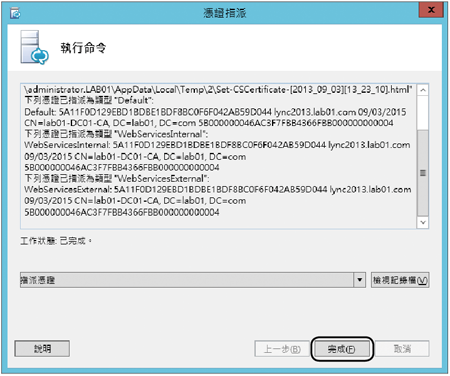 |
| ▲圖28 完成憑證指派。 |
接著,如圖29所示會再一次回到的「憑證精靈」頁面,建議先按一下〔檢視〕按鈕。
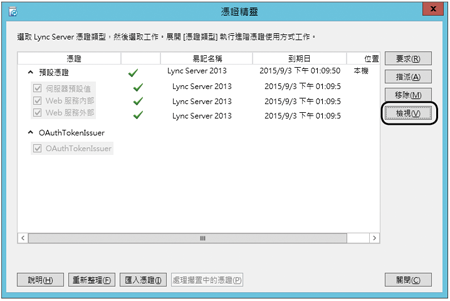 |
| ▲圖29 出現憑證精靈。 |
當「檢視憑證」頁面出現時,如圖30所示先選取所要檢視的憑證項目,再按下〔檢視憑證詳細資料〕按鈕,即可檢視前面範例中的憑證內容。
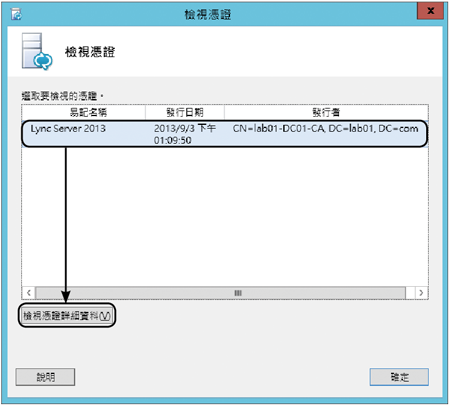 |
| ▲圖30 檢視憑證。 |
接著,回到「憑證精靈」頁面之中,先選取「OAuthTokenIssuer」項目再按一下〔要求〕按鈕。然後,在如圖31所示的「憑證要求」頁面中按下〔下一步〕按鈕。
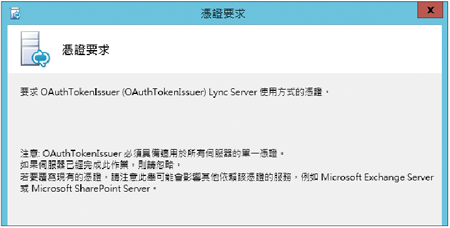 |
| ▲圖31 要求OAuthTokenIssuer憑證。 |
進入「名稱和安全性設定」頁面之後,如圖32所示採用預設的易記名稱與位元長度設定。然後,按下〔下一步〕按鈕繼續完成與前面憑證要求相同的所有設定即可。
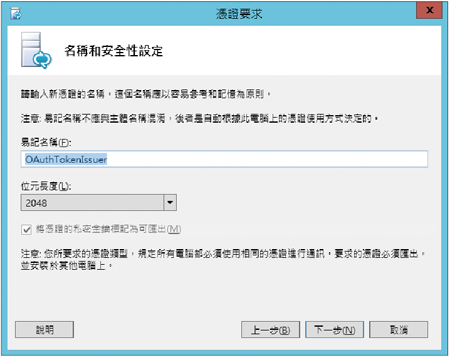 |
| ▲圖32 設定憑證名稱。 |
如圖33所示再回到「憑證精靈」頁面,便可以看到目前的「OAuthTokenIssuer」項目也已經完成了憑證的要求與安裝設定。最後,按下〔關閉〕按鈕即可。
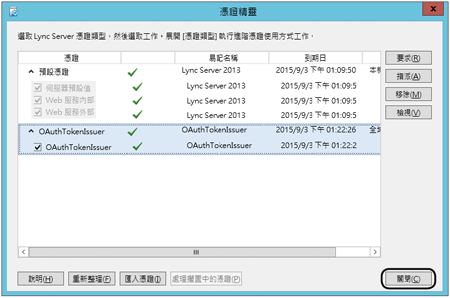 |
| ▲圖33 憑證安裝完成。 |