上集文章示範過如何準備DNS配置及Active Directory,以及怎樣準備第一個Standard Edition Server,並且安裝系統管理工具以及發行拓撲,接下來的本集文章內將繼續介紹如何安裝Lync Server 2013系統以及配置相關的伺服器憑證。
如圖7所示,如果在安裝Lync Server元件的過程當中,系統偵測到尚未安裝本機伺服器中的IIS相關元件,將會出現類似於範例中的錯誤訊息而中止。
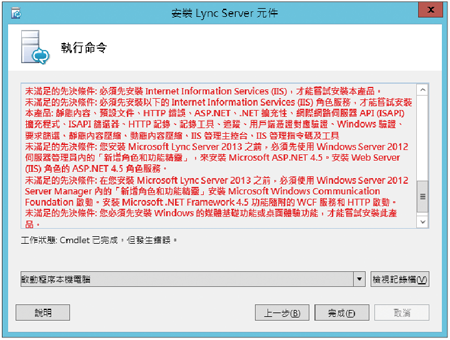 |
| ▲圖7 IIS網站元件發生錯誤。 |
至於在圖8所示的「執行命令」頁面中所顯示的訊息,則代表已成功完成安裝Lync Server元件的作業。直接按一下〔完成〕按鈕即可。
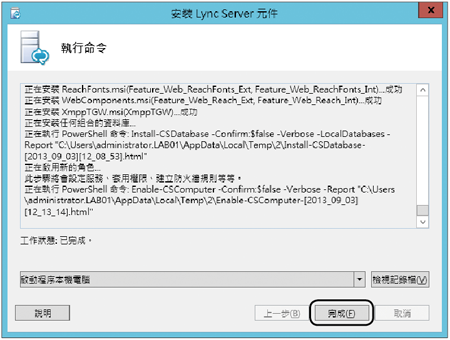 |
| 圖8 成功安裝Lync Server元件。 |
伺服器憑證配置
成功安裝Lync Server元件後,接下來將進入到相當重要的一個設定環節,那就是如圖9所示的「步驟3:要求、安裝或指派憑證」。
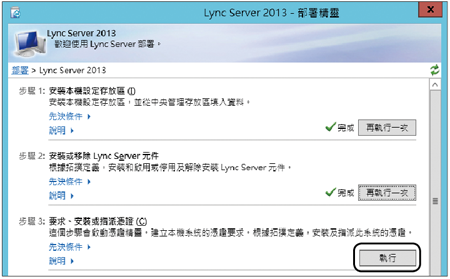 |
| ▲圖9 Lync Server 2013部署精靈。 |
這裡的設定如果沒有正確完成,將可能導致某些連線或功能無法正常運作。按下其右側的〔執行〕按鈕繼續。
接著將開啟如圖10所示的「憑證精靈」頁面。首先確認已勾選「伺服器預設值」、「Web服務內部」以及「Web服務外部」項目,再按下〔要求〕按鈕。
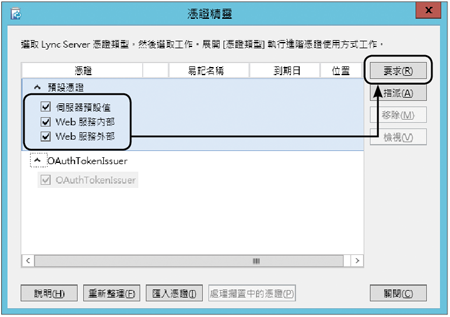 |
| ▲圖10 憑證精靈。 |
出現如圖11所示的「憑證要求」頁面,接著必須完成Lync伺服器專用的憑證配置,按下〔下一步〕按鈕繼續。
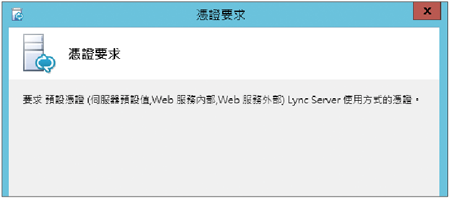 |
| ▲圖11 憑證要求設定。 |
進入「延遲或立即要求」頁面後,如圖12所示點取「立即將此要求傳送到線上憑證授權單位」選項。
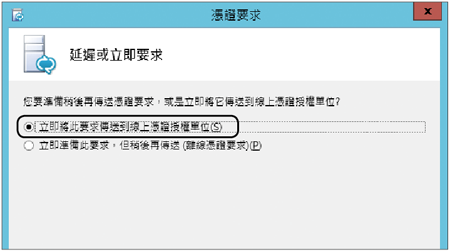 |
| ▲圖12 延遲或立即要求。 |
至於另一個選項,則是使用在當憑證授權單位已設定為不提供線上要求憑證的機制時。設定好了之後,按下〔下一步〕按鈕。
然後,在如圖13所示的「選擇憑證授權單位(CA)」頁面中,從下拉選單中選擇目前網域內所連線使用的憑證授權單位,並按下〔下一步〕按鈕。
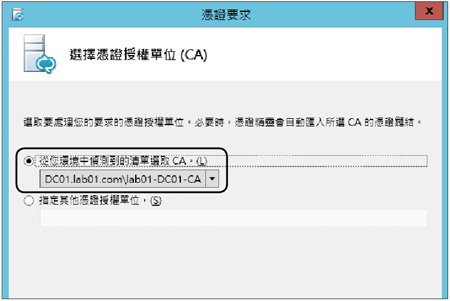 |
| ▲圖13 選擇憑證授權單位。 |
隨後,如圖14所示在「憑證授權單位帳戶」頁面內,決定是否要特別指定連線憑證授權單位服務的帳戶資訊。基本上,如果目前已是網域管理員的登入身分,便不需要特別額外設定。
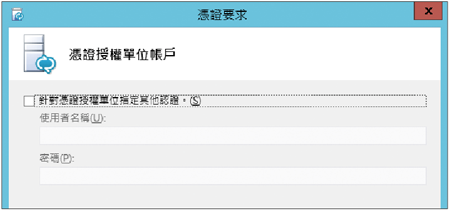 |
| ▲圖14 憑證授權單位帳戶。 |
按下〔下一步〕按鈕後,切換至如圖15所示的「指定其他憑證範本」頁面。預設Lync Server會要求使用Web的憑證範本,但若沒有特殊需求,這裡就不需要設定。按下〔下一步〕按鈕繼續。
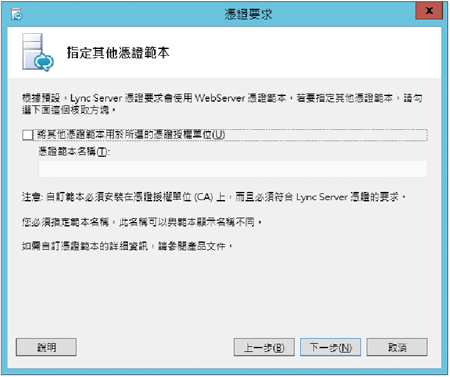 |
| ▲圖15 指定其他憑證範本。 |