導入Exchange Server 2016,從初期建置到正式上線的過程,並不像傳統的Mail Server那樣容易。因此許多維護與管理上的技巧,最好能夠在系統正式導入之前,就做好實際操作上的演練,如此一來,往後面臨各種突發狀況時,才不至於亂了手腳。
如圖28所示,完成安裝後,便可以在「控制台」的「所有控制台項目」頁面中,發現內建的「Windows Defender」。
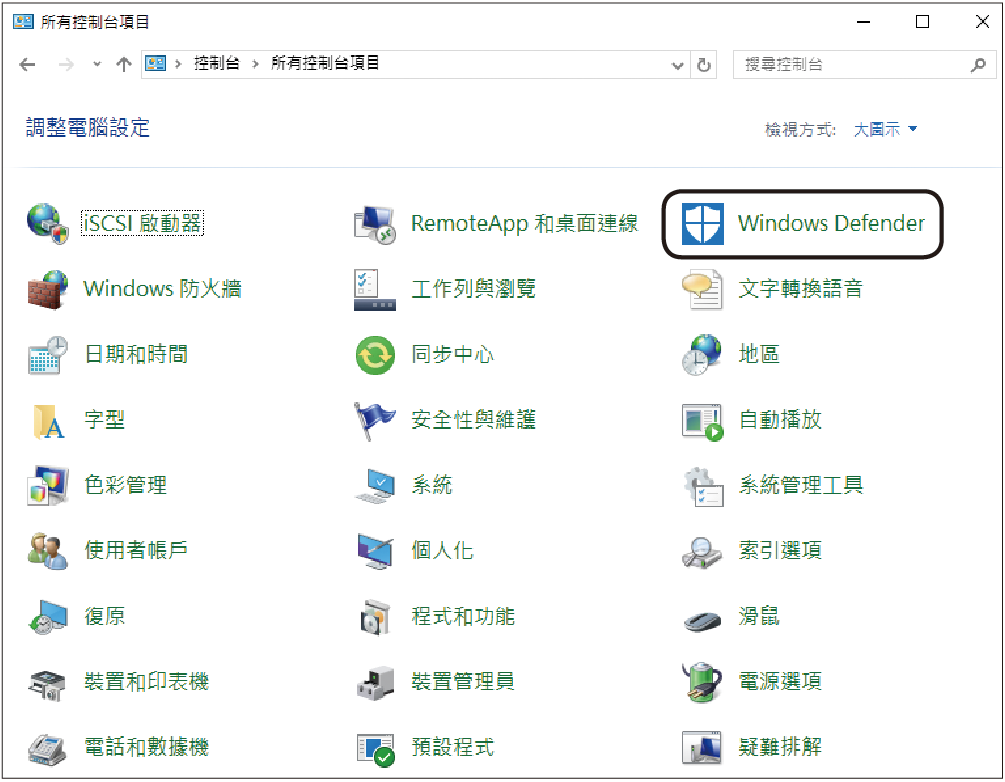 |
| ▲圖28 在控制台內找到「Windows Defender」選項。 |
首次開啟Windows Defender管理介面時,將會出現如圖29所示的提示頁面,按下〔開啟〕按鈕便可以透過結合雲端保護與自動樣本提交的功能,讓Windows Defender能夠獲得更即時與完善的保護能力。
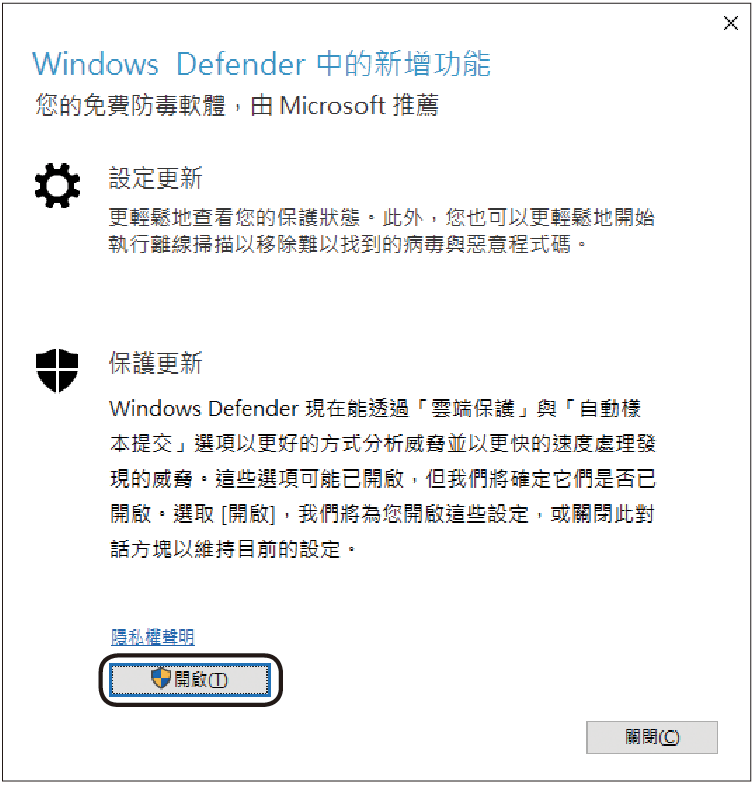 |
| ▲圖29 首次開啟Windows Defender。 |
圖30所示是「Windows Defender」的管理介面,看起來與在Windows 10中內建的並沒有差別。
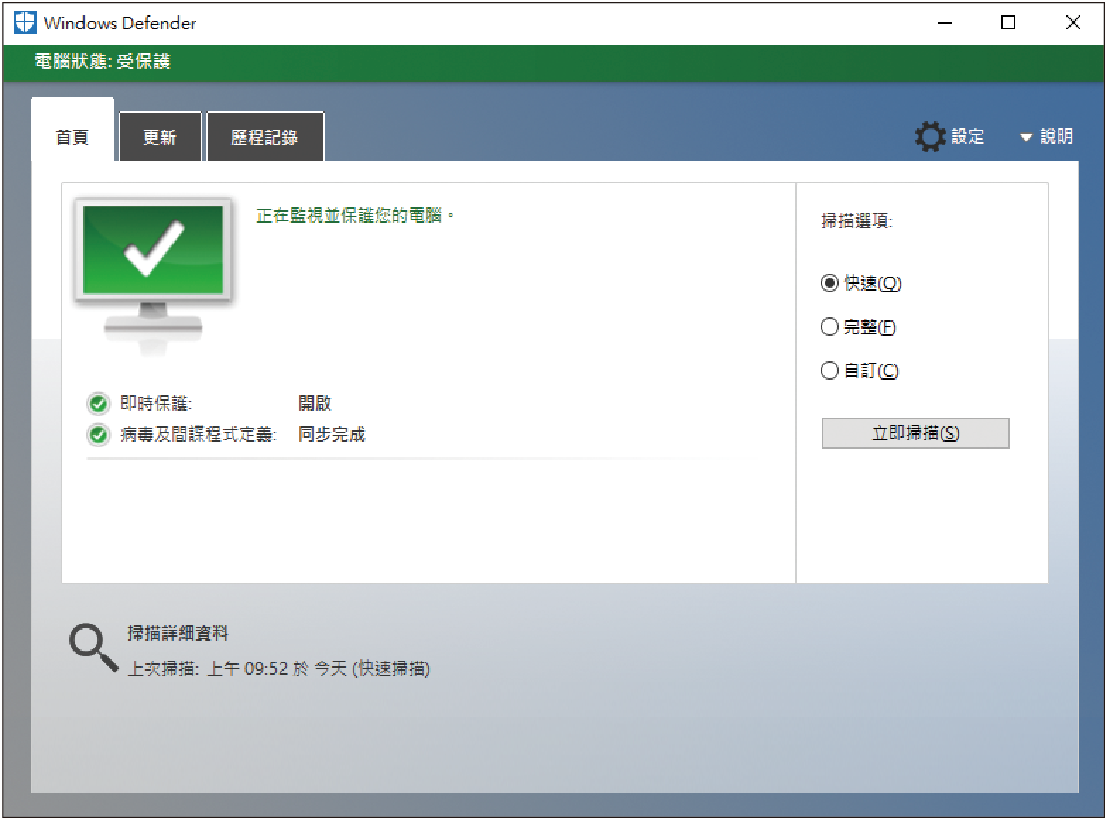 |
| ▲圖30 Windows Defender的管理介面。 |
在其「首頁」頁面中,除了可以得知目前是否已經啟用「即時保護」功能,以及是否已同步了最新的病毒與間諜程式定義檔外,還可以隨時執行「立即掃描」功能。若選擇「自訂」選項,則可以只掃描所勾選的資料夾。
如圖31所示,在〔更新〕頁籤內可以清楚看到最新更新定義檔的日期與時間,以及病毒定義版本與間諜軟體定義版本的資訊。若不想等待系統自動更新的時間,可以按下〔更新定義〕按鈕立即檢查與更新。
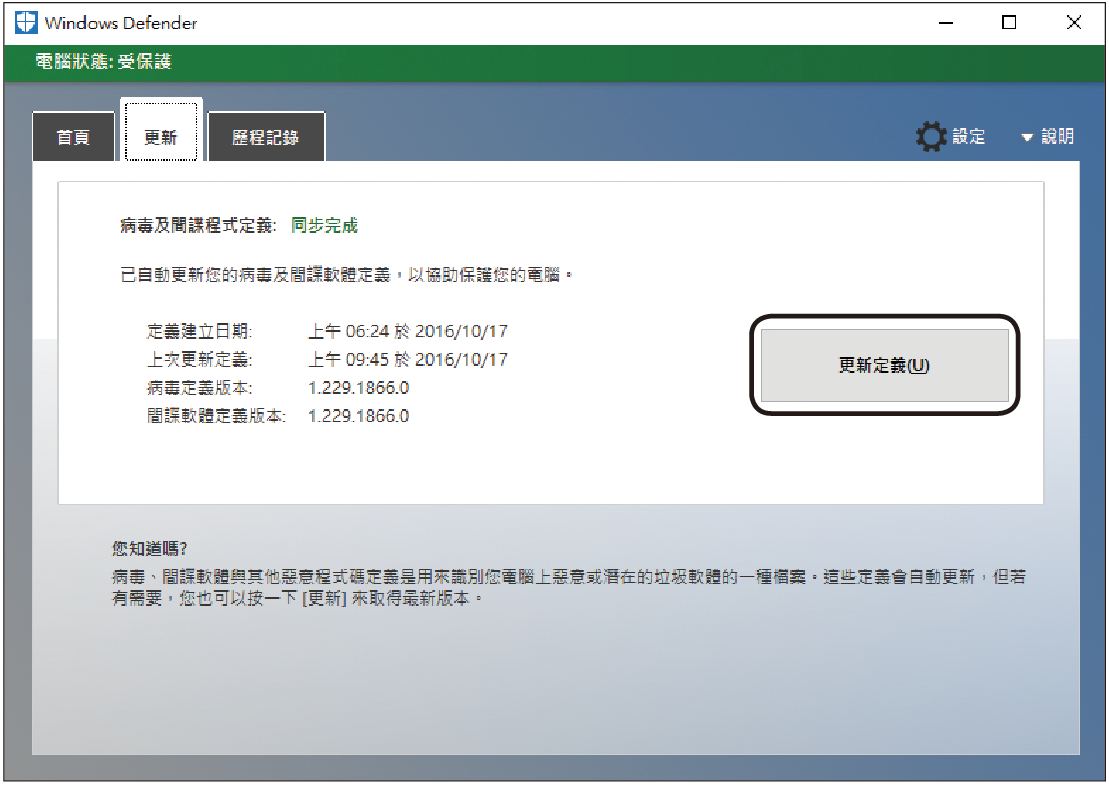 |
| ▲圖31 更新管理Windows Defender。 |
如圖32所示,在〔歷程記錄〕頁籤中,則可以檢視所選取的隔離項目、允許項目、所有偵測到項目之詳細資料。
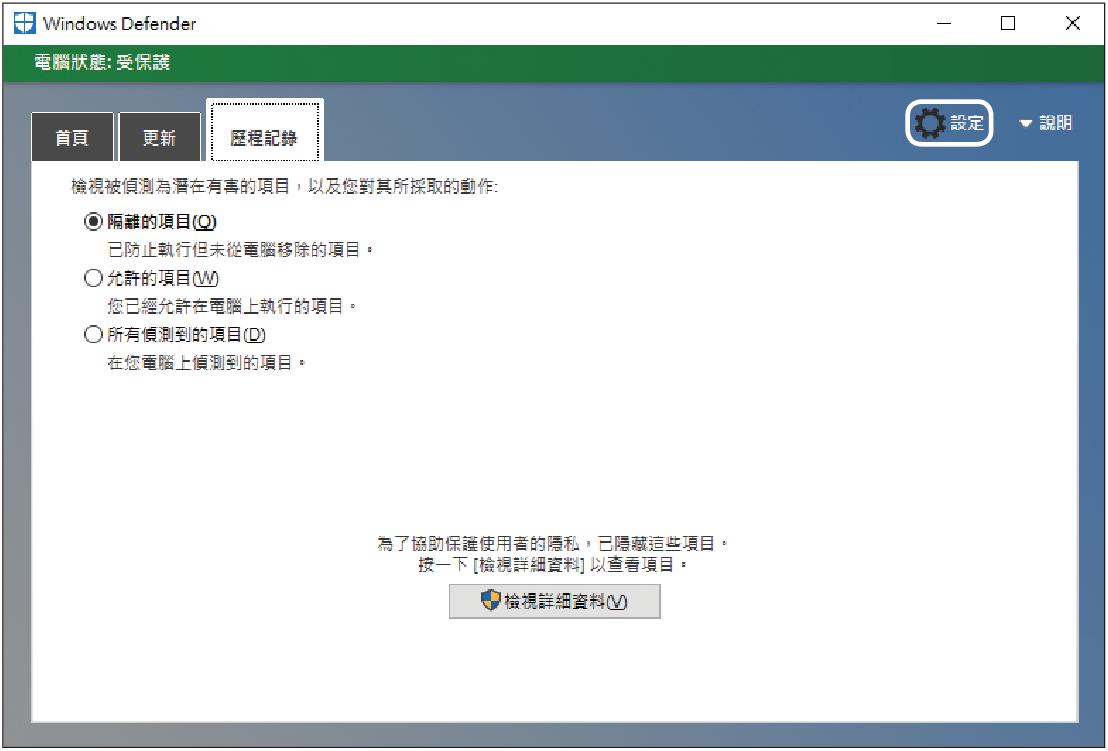 |
| ▲圖32 檢視歷程記錄。 |
進一步點選右上方的〔設定〕圖示按鈕,將會開啟如圖33所示的「Windows Defender」設定頁面,這裡面包括了即時保護、雲端式保護、自動樣本提交、加強的通知開關。
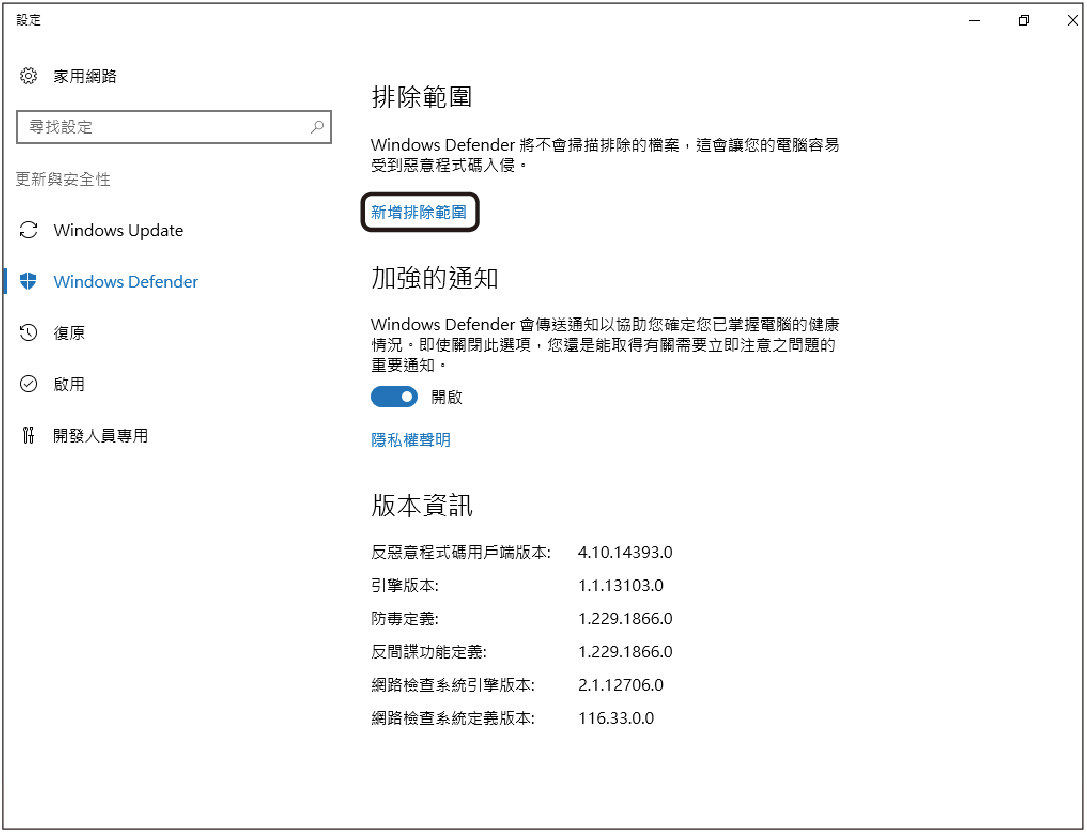 |
| ▲圖33 進階設定Windows Defender。 |
在某些特殊的情況下,若需要手動修改系統的設定檔案,將可能會被即時保護功能所阻擋,此時就可以在此進行關閉動作。
一旦在已啟用Windows Defender功能的Windows Server 2016主機上安裝了Exchange Server 2016,必須進一步在此點選「新增排除範圍」連結,針對特定的Exchange資料夾與檔案進行排除。
如圖34所示,在此可以分別針對檔案、資料夾、副檔名以及處理程序設定排除作業。
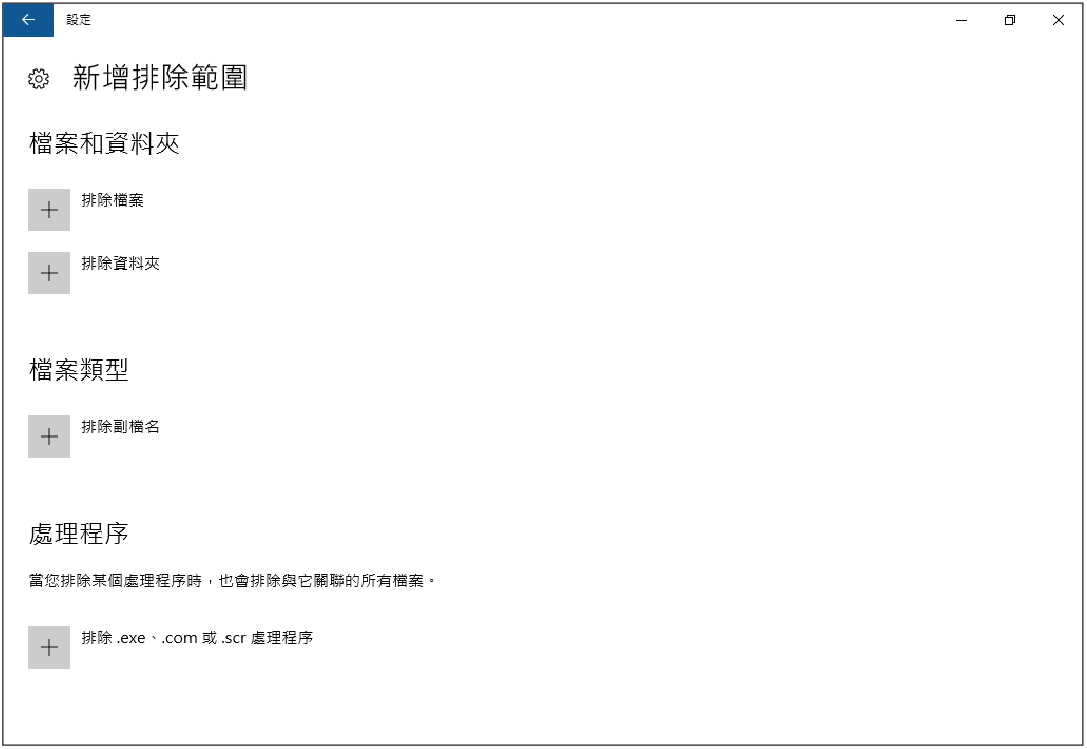 |
| ▲圖34 設定排除範圍。 |
以最常使用的新增排除資料夾設定而言,只要在選取目標的資料夾後,再按下〔排除此資料夾〕按鈕即可,如圖35所示便是新增排除Exchange預設信箱資料庫的資料夾。至於還有哪些資料夾或檔案類型需要加入排除範圍呢,可自行參閱筆者之前所撰寫的相關文章。
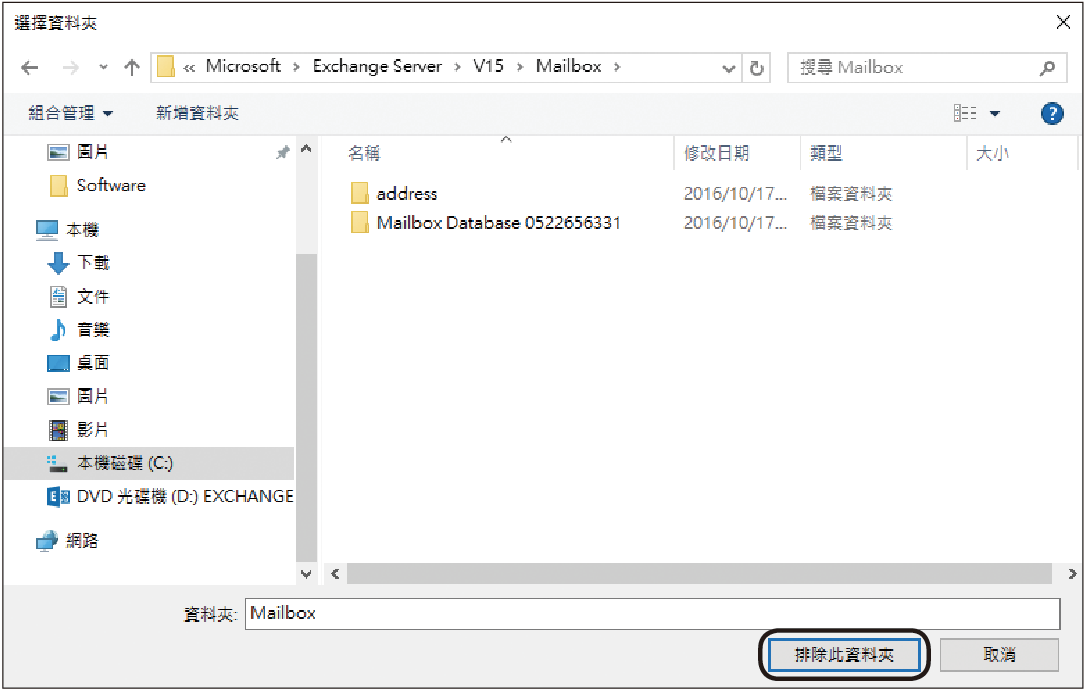 |
| ▲圖35 新增排除資料夾。 |
關於Windows Defender的使用,由於是專為Windows Server 2016所設計,因此與其相關的重要系統訊息,都會出現在「重要訊息中心」畫面內,例如圖36所示的電腦掃描結果。
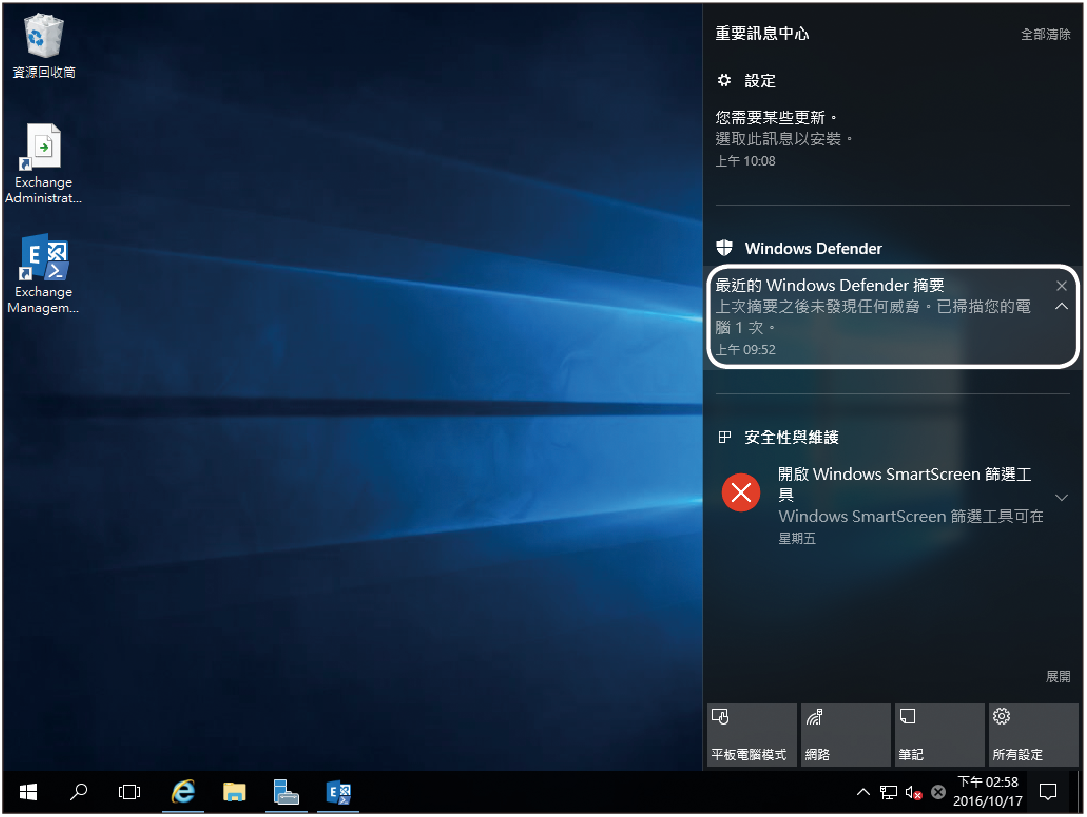 |
| ▲圖36 出現Windows Server 2016通知。 |