想要讓主機房中默默付出的Windows Server 2008 R2伺服器發揮最佳的執行效能,除了要能夠掌握每一個應用程式的執行狀態外,更重要的是必須知道作業系統本身的執行狀況是否遭遇問題與瓶頸。本文將介紹如何善用Windows Server 2008 R2本身內建的工具,來徹底探索與解決系統最佳化的需求。
以磁碟的監測為例,在「新增計數器」頁面內,可以分為針對實體磁碟與邏輯磁碟兩大類別,而這兩者都有許多可用的監測項目,除了磁碟平均讀寫與傳輸的速度外,還有平均讀寫與傳輸的位元組統計以及平均與現行的磁碟佇列長度。
在「所選取物件的列項」中,可以進一步選取指定的磁碟代號,或是直接選取「Total」來表示監測所有磁碟。其他如處理器與記憶體的相關計數器,也都可以在此找到。
接下來,開始設定效能資料的收集。如圖25所示,在「資料收集器集合工具」→「使用者定義」節點上按下滑鼠右鍵,並點選快速選單中的【新增】→【資料收集器集合工具】。
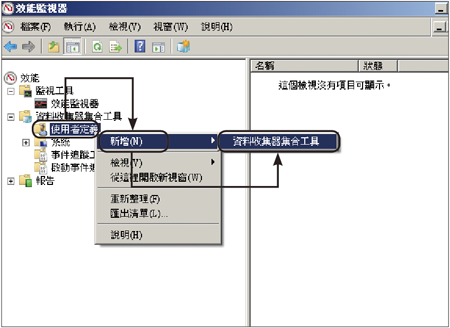 |
| ▲圖25 新增資源收集器集合工具。 |
如圖26所示,在此除了需要設定識別名稱外,可以選擇要從範本來建立,若是以手動方式建立效能收集,在此將以選擇「手動建立」為例進行說明。先按下〔下一步〕按鈕繼續。
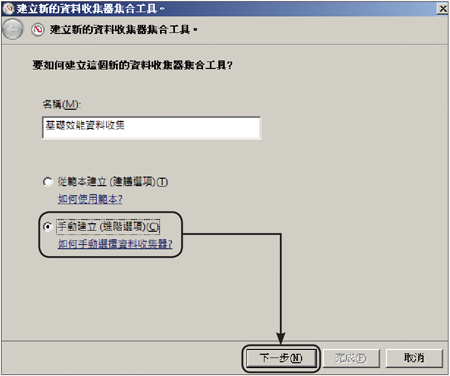 |
| ▲圖26 選擇建立方式。 |
接著如圖27所示,在「要包含哪些資料類型」頁面中僅選取「建立資料記錄」中的「效能計數器」項目,然後按下〔下一步〕按鈕。
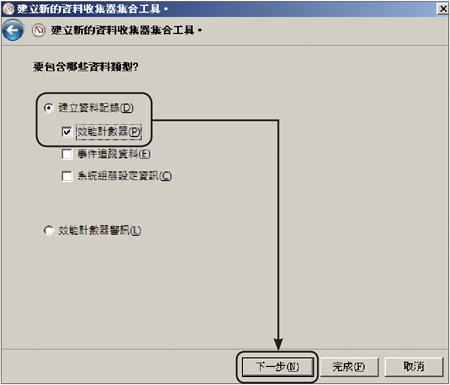 |
| ▲圖27 選擇資料類型。 |
如圖28所示,在「要記錄哪些效能計數器」頁面內可以看到筆者已經新增好的效能計數器清單,並且設定好下方的抽樣間隔時間(15秒)。完成此項設定之後,按一下〔下一步〕按鈕繼續。
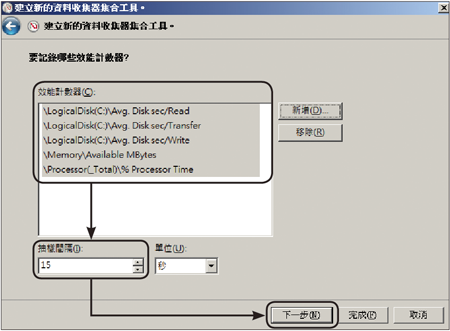 |
| ▲圖28 完成效能計數器選擇。 |
接著,設定效能資料收集的儲存位置,先按一下〔瀏覽〕按鈕來選擇路徑,然後再按下〔下一步〕按鈕。
最後,在如圖29所示的頁面中設定執行此作業的身分,一般採用預設即可。接著點選「立即啟動這個資料收集器集合工具」項目,並且按下〔完成〕按鈕即可。
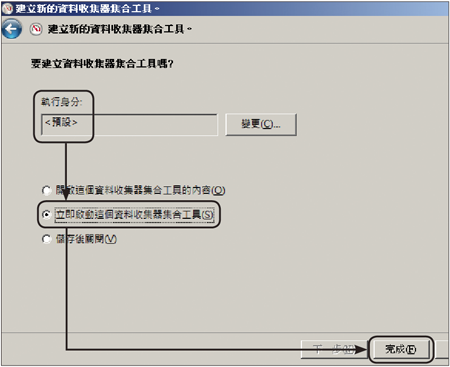 |
| ▲圖29 完成最後設定。 |
隨後,在「使用者定義」節點頁面內便可以看到自己所建立的資料收集器集合工具目前正在執行中。
緊接著,如圖30所示在該項目上按下滑鼠右鍵,觀察有哪些操作可以點選,例如持續監測一週之後點選【停止】,準備檢視收集報告。
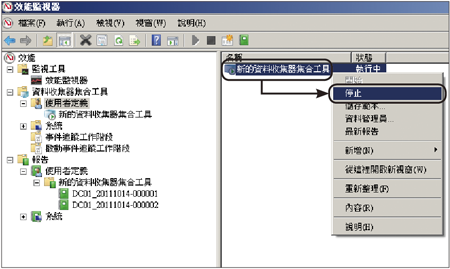 |
| ▲圖30 停止資料收集。 |
若在停止收集作業之後點選的是【最新報告】選項,則會看到如圖31所示的頁面,準備來查看效能的相關資料收集。
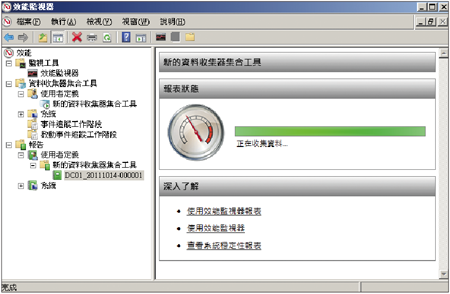 |
| ▲圖31 準備檢視報告。 |
首先,如圖32所示可以看到效能折線圖的展現方式,在此可以發現不同計數器顏色所相對應的折線。當處理器、記憶體、磁碟其中有任何一項長時間維持在效能臨界值之上,即表示這項資源的速度或容量已經遭遇瓶頸。
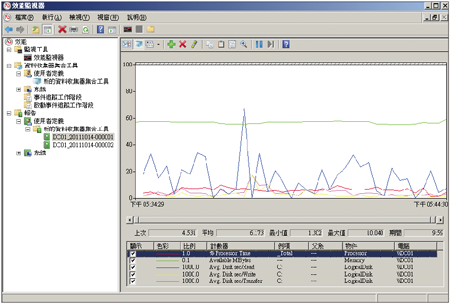 |
| ▲圖32 效能折線圖。 |