想要讓主機房中默默付出的Windows Server 2008 R2伺服器發揮最佳的執行效能,除了要能夠掌握每一個應用程式的執行狀態外,更重要的是必須知道作業系統本身的執行狀況是否遭遇問題與瓶頸。本文將介紹如何善用Windows Server 2008 R2本身內建的工具,來徹底探索與解決系統最佳化的需求。
在〔記憶體〕活頁標籤內勾選「每個處理程序都使用認可的記憶體最大值」項目,並且輸入所要限制的大小值(MB),然後從「當記憶體超過時」的下拉選單中選取【停止應用程式】或【記錄事件記錄檔訊息】,必要的話,還可以進一步設定「每個處理程序都使用最大工作集限制」中的大小值(MB)。
切換至〔進階〕活頁標籤內,可以設定「使用指定的處理器」的數目,而下方則會顯示目前可用的處理器總數,如果還想要配置子設定的資源使用,按下〔子配置資源〕按鈕即可。完成上述所有設定之後按下〔確定〕按鈕。
接著,在「資源配置原則」節點頁面內就會看到前面所建立的原則項目。除此之外,還可以在如圖19所示的「行事曆」→「行事曆事件」節點頁面中,將前面的原則設定搭配行事曆來一併執行,因此可以在「動作」窗格內點選「新增一次性事件」或「新增週期性事件」連結。
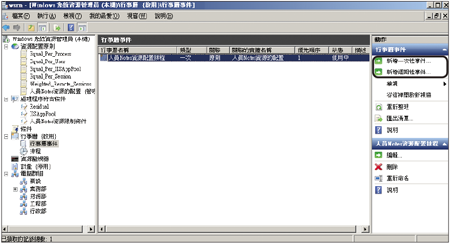 |
| ▲圖19 完成資源配置原則。 |
在「新增週期性行事曆事件」視窗內,首先必須設定事件名稱以及選取與此件關聯的原則名稱,接著便可以設定開始執行與結束的時間,還能夠進一步決定持續的時間,如圖20所示。
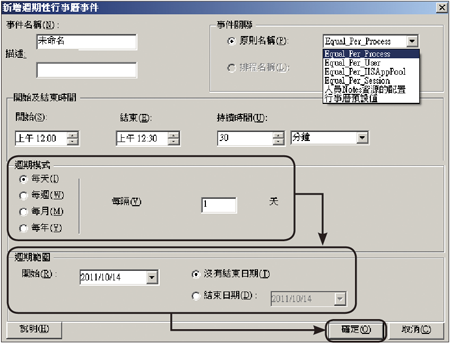 |
| ▲圖20 週期性控管設定。 |
在「週期模式」區塊可以設定每天、每週、每月、每年以及每隔多久執行一次。而「週期範圍」區塊則能夠決定開始執行與結束的時期。完成設定後,按下〔確定〕按鈕即可。
在「行事曆」節點下還有一個「排程」節點,主要用途在於讓管理者可以預先設定好相關的原則與相對應的排程時間,讓後續可以直接由行事曆事件中來選取與套用。
若是在「排程」節點上按下滑鼠右鍵來新增時,將會開啟「新增排程」設定頁面,在此僅需要設定排程的名稱,以及時間範圍與相對的原則項目即可。
圖21所示便是成功地在「行事曆」→「排程」節點下完成一筆排程時間新增的設定,可以隨時在此頁面的「動作」窗格中來編輯排程與檢視相依性等操作。
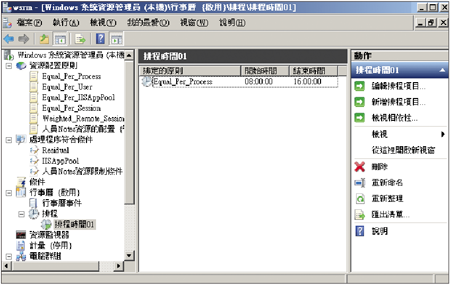 |
| ▲圖21 完成排程時間設定。 |
緊接著,新增一筆週期性行事曆事件,便可以在「排程名稱」的下拉選單中選取任一現有的排程項目。選取後,會發現「開始及結束時間」設定區域立即變成反白,如此一來,只需要設定週期模式與範圍即可。
當完成各項應用程式、服務、處理程序等等的資源原則與行事曆配置後,接著進行觀察,如果發生任一執行達到了我們所設定的資源使用條件時,在事件檢視器中會如何呈現呢?
如圖22所示,將可以在「Windows記錄」→「應用程式」節點頁面中,看到一則來源為WSRM的警告事件。連續點選開啟它,繼續下面的設定。
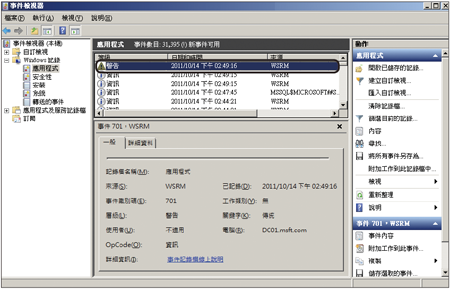 |
| ▲圖22 資源警告事件。 |
如圖23所示,在事件701的內容中,可以看到目前系統已攔截到某個應用程式的記憶體使用量超過了資源配置原則的大小限制。
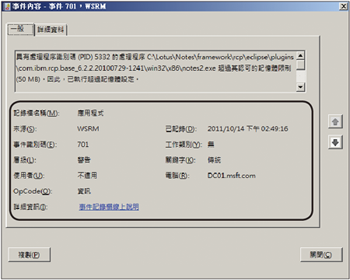 |
| ▲圖23 事件內容。 |
TOP 3:如何持續監控Windows Server 2008 R2的系統效能?
關於效能監視器的使用,在早期的Windows版本中就已經相當頻繁,因為唯有透過它才能夠正確找出效能方面的問題所在而不至於誤判。
圖24所示是從Windows Server 2008 R2的「系統管理工具」中所開啟的「效能監視器」,在此筆者以報告的檢視方式,加入了最重要的幾項核心效能監視,包括邏輯磁碟平均讀寫與傳輸的秒數、可用記憶體、處理器(CPU)的使用率。
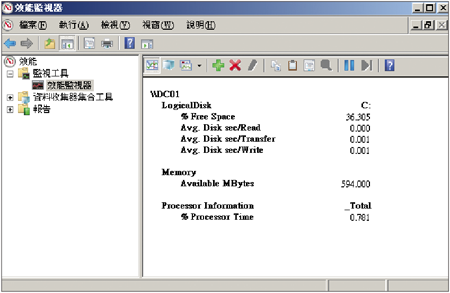 |
| ▲圖24 效能監視器。 |
一旦長時間監測這些關鍵項目的效能表現,便能夠輕易地從這些數值中找出影響效能表的關鍵因素。倘若想要加入監測項目,只要點選〔+〕按鈕即可新增。