想要讓主機房中默默付出的Windows Server 2008 R2伺服器發揮最佳的執行效能,除了要能夠掌握每一個應用程式的執行狀態外,更重要的是必須知道作業系統本身的執行狀況是否遭遇問題與瓶頸。本文將介紹如何善用Windows Server 2008 R2本身內建的工具,來徹底探索與解決系統最佳化的需求。
之後,如圖11所示,在「新增或編輯資源配置」頁面內「處理程序符合條件」的下拉選單中選擇【新增】項目。
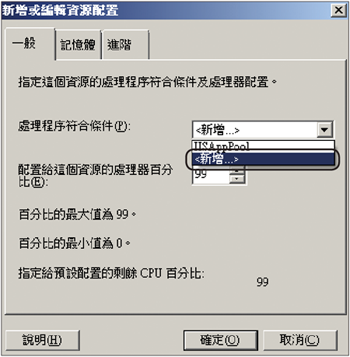 |
| ▲圖11 新增資源配置。 |
接著,在「新增處理程序符合條件」視窗內同樣輸入一個唯一的條件名稱,並且按下〔新增〕按鈕繼續(圖12)。
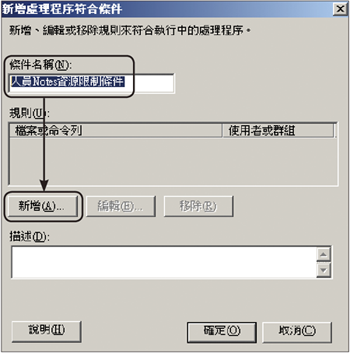 |
| ▲圖12 新增處理程序符合條件。 |
如圖13所示,在「新增規則」視窗內,可以選擇多種不同規則的類型,並且設定不同相對的排除條件。在「應用程式」部分,選取現有指定路徑中的任一可執行程式。
 |
| ▲圖13 新增規則。 |
若是選擇「已登錄的服務」,則將會開啟如圖14所示的頁面,讓管理者選擇已登錄的服務清單。完成選取後,按下〔確定〕按鈕。
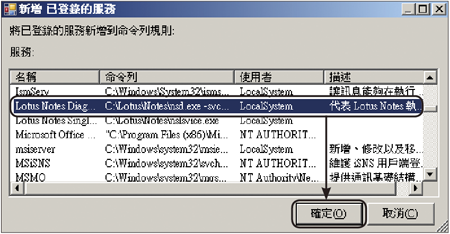 |
| ▲圖14 選擇已登錄的服務。 |
若選擇「執行中的處理程序」,則會開啟如圖15所示的頁面。在此,不僅可以看到處理程序的ID與檔案名稱,還可以進一步檢視該程式執行的相對路徑與命令參數,以及是由哪一位使用者來開啟執行的。這對需要以手動方式來執行某個應用程式的人員來說,提供了相當大的幫助。
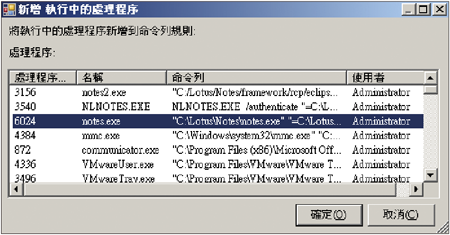 |
| ▲圖15 選擇執行中的程序。 |
若選擇「IIS應用程式集區」,則會開啟如圖16所示的頁面,列出目前已經在IIS網站上建立的應用程式集區清單,這將有助於監視或控管制IIS相對站台的資源使用。
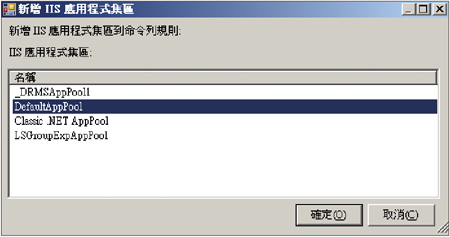 |
| ▲圖16 選擇IIS應用程式集區。 |
除了設定所要監視、控管的應用程式或執行程序與服務外,還可以進一步配置所要套用的使用者或群組,如此一來,只要是非指定的人員所執行的相對程式,便不會受到控管與監視。
完成上述設定之後,將會回到如圖17所示的「新增處理程序符合條件」視窗,在此可以發現筆者所建立的應用程式規則與所套用的使用者。如果不必再新增其他需要監視與控管的項目,則按下〔確定〕按鈕。
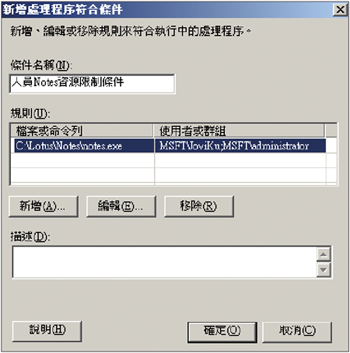 |
| ▲圖17 完成符合條件設定。 |
接著回到如圖18所示「新增或編輯資源配置」視窗的〔一般〕活頁標籤內,先設定欲配置給每個處理程序條件之處理器資源(CPU)的百分比,然後切換至〔記憶體〕活頁標籤。
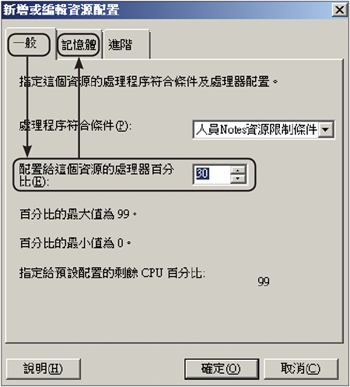 |
| ▲圖18 CPU百分比限制。 |