想要讓主機房中默默付出的Windows Server 2008 R2伺服器發揮最佳的執行效能,除了要能夠掌握每一個應用程式的執行狀態外,更重要的是必須知道作業系統本身的執行狀況是否遭遇問題與瓶頸。本文將介紹如何善用Windows Server 2008 R2本身內建的工具,來徹底探索與解決系統最佳化的需求。
每次只要Microsoft推出新版本的Windows Client或Windows Server作業系統,對於企業資訊部門來說便有一喜與一憂,一喜是在新版的作業系統中可以獲得更好與更快的作業環境,一憂則是它與現有舊版應用程式間的相容性是否會有問題。
關於應用程式相容性的問題,可喜的是如今即便是64位元的Windows 7或Windows Server 2008 R2,在未經任何系統組態配置或應用程式原始碼的修改之下,便已經可以獲得絕佳的相容執行環境。
如果仍有一些舊版的應用程式在這兩種作業系統中無法正常執行,不妨嘗試修改該應用程式的相容模式來加以解決。
如圖1所示,當開啟某個應用程式執行檔的內容之後,便可以在〔相容性〕活頁標籤內看到一項與「相容模式」有關的設定,可以將它修改成原本與此程式相容的作業系統(含Service Pack)。
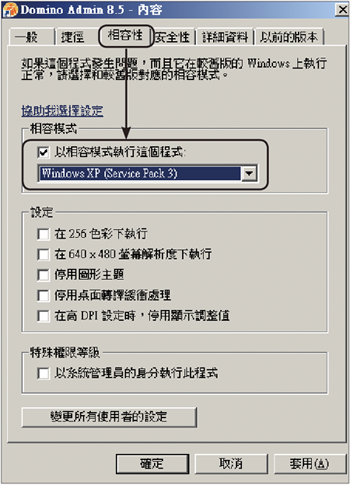 |
| ▲圖1 程式相容性設定。 |
此外,在「設定」部分,還可以設定該應用程式所需要的圖形環境,例如早期的某些應用程式可能需要在256色彩下執行。
最後,若希望每次開啟此應用程式時便自動以系統管理員的身分來執行,只要將「特殊權限等級」區域內的選項勾選即可。
接下來,就來介紹四項能夠讓Windows Server 2008 R2運作效能全面提升的管理問答。
TOP 1:如何替Windows Server 2008 R2進行系統健康檢查?
在Microsoft的伺服器產品中,絕大多數都有額外提供一個名為「Best Practices Analyzer(BPA)」的健康診斷程式,例如Exchange Server。但在Windows Server與Active Directory部分,以往大多需要額外到官方網站下載與安裝,所幸Windows Server 2008 R2已經為每一個所安裝的伺服器角色內建了這一項診斷工具。
如圖2所示,在開啟「伺服器管理員」介面後,可以針對任一角色點選Best Practices Analyzer區域內的「掃描這個角色」連結,針對這個角色目前可能的警告性或嚴重性等問題進行診斷與報告。
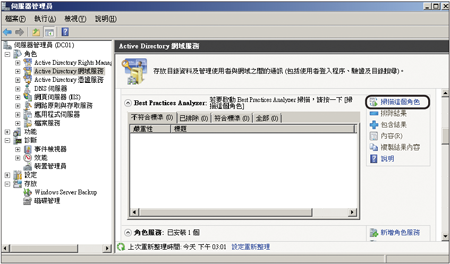 |
| ▲圖2 伺服器角色BPA。 |
圖3所示是Best Practices Analyzer工具進行診斷中的顯示頁面,至於執行的時間長短,則決定於系統的效能與發現問題的多寡。
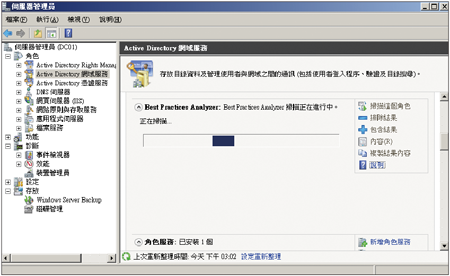 |
| ▲圖3 掃描網域服務。 |
完成掃描之後,將會呈現如圖4所示的頁面,並且會將偵測到的事件類型自動分類為不符合標準、已排除、符合標準以及全部四類。
其中,「已排除」類別預設是空的,因為管理者必須自行針對認為不打緊的事件項目,先選取然後點選「排除結果」連結,如此在下一回掃描時這些事件都將會自動歸類到「已排除」。
在這個針對「Active Directory網域服務」掃描的結果中,會發現有列出錯誤和警告的事件項目,其中的警告部分主要是告知管理者這個網域控制站已經超過8天沒有備份了,而備份的方法與工具,事實上只要透過「Windows Server Backup」來完成排程備份設定即可。