將VMware vSphere 6.0虛擬化平台架構中的vCenter、ESXi主機、Data Center、叢集完成初期建置後,還必須做好虛擬機器(Virtual Machine)的基礎管理,例如建立虛擬機器的各種技巧、將各類現有運行中的系統移轉至vSphere 6.0虛擬化平台中(P2V、V2V)、遠端操控虛擬機器客端系統等等,才能夠真正由裡到外徹底掌控虛擬化平台的運行。
此外,當發現虛擬機器的〔摘要〕標籤頁內,如圖35所示出現「此虛擬機器上的VMware Tools已過期」訊息時,請立即點選「更新VMware Tools」超連結。
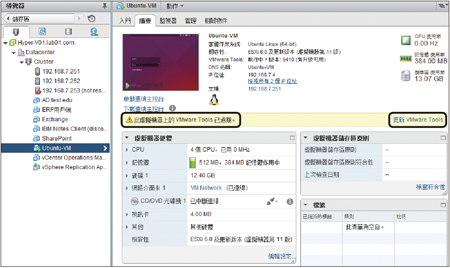 |
| ▲圖35 顯示虛擬機器摘要。 |
接著將開啟如圖36所示的「升級VMware Tools」頁面,在這裡原則上只要選擇「自動升級」設定即可,也就是說過程中不需要管理員介入操作,便會自動在背景完成更新作業。不過必須注意的是,有可能會自動進行此虛擬機器的重新開機,因此仍得依實際的狀況來挑選升級類型。
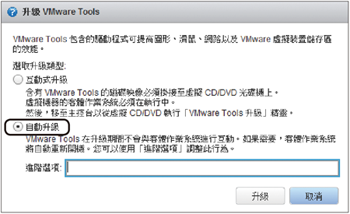 |
| ▲圖36 升級VMware Tools。 |
TOP 8:如何安裝與使用VMRC
VMware Remote Console(VMRC,虛擬機器遠端主控台)是一個獨立的Windows應用程式,主要用以連線操作位於遠端主機中的虛擬機器,像是操作客端作業系統、修改虛擬機器中的CPU、RAM以及磁碟的資源配置、連線用戶端裝置(例如DVD-ROM、USB隨身碟)等等。至於操控的方法,可以選擇從vSphere Web Client中來啟動它,或是直接透過VMRC命令工具來啟動。
目前最新版本的VMware Remote Console 7.0相容於64位元的作業系統,包括Windows Server 2008 R2、Windows Server 2012/R2、Windows 7、Windows 8/8.1。下載該程式的最佳方式就是從vSphere Web Client的虛擬機器〔摘要〕標籤頁內,如圖37所示點選「下載遠端主控台」超連結,即可連接到相對應的官方網站來下載安裝程式。
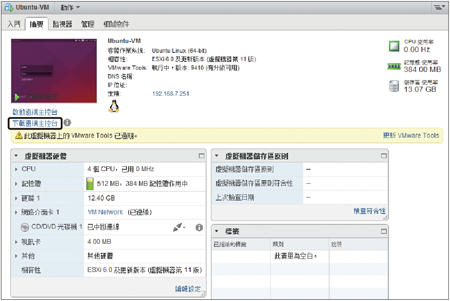 |
| ▲圖37 虛擬機器頁面。 |
在VMRC程式的安裝過程中,除了可以自訂安裝路徑外,就是在如圖38所示的使用者經驗設定頁面中,決定是否讓此程式在每一次執行時,自動檢查官方網站上目前有沒有最新版本的程式可以下載。此外,也可以決定是否要協助VMware官方自動以匿名回傳系統資料的方式來改善VMRC程式的品質。
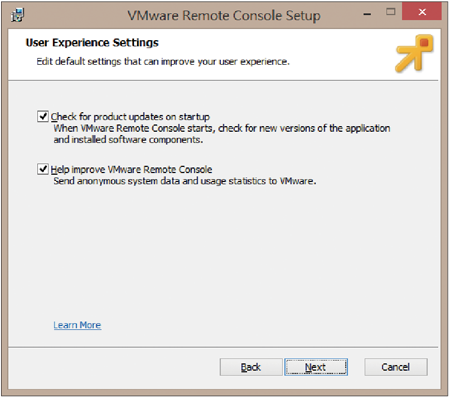 |
| ▲圖38 安裝VMRC工具。 |
完成安裝VMRC程式後,往後便可以在這部電腦連線vSphere Web Client網站時,直接從虛擬機器的〔摘要〕標籤頁內點選「啟動遠端主控台」超連結來加以開啟。
以Firefox瀏覽器為例,第一次執行時便會開啟如圖39所示的「啟動程式」頁面,只要將頁面下方一律使用的偏好設定項勾選並按下〔確定〕按鈕,往後便不會再出現這個提示視窗。
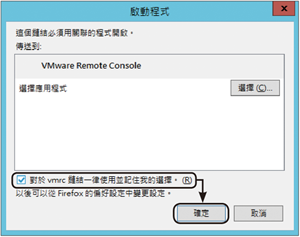 |
| ▲圖39 啟動VMRC程式。 |
初次連線時,通常會出現如圖40所示的憑證安全提示訊息,將其中的「Always trust this host with this certificate」選項勾選,然後按下〔Connect Anyway〕按鈕,後續再次連線時便不會出現此訊息。
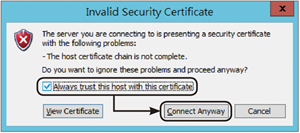 |
| ▲圖40 出現憑證安全警示。 |
圖41所示是成功以VMRC工具遠端連線一部Ubuntu Linux客體作業系統的虛擬機器視窗。對於連線中的虛擬機器管理,可以從【VMRC】下拉選單中執行電源的各項管理動作、各種卸除式裝置的連線、執行VMware Tools的安裝或更新、編輯虛擬機器設定以全螢幕開啟等等作業。
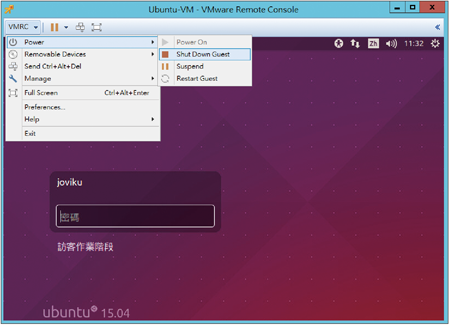 |
| ▲圖41 成功遠端連線虛擬機器。 |
TOP 9:使用命令開啟虛擬機器遠端主控台連線
使用VMRC工具開啟遠端虛擬機器主控台的方式,除了可以經由vSphere Web Client的虛擬機器〔摘要〕標籤頁來開啟外,管理人員也可透過其專屬的命令工具來啟動連線。
如圖42所示,在預設的狀態下,VMRC的安裝路徑為「C:\Program Files(x86)\VMware\VMware Remote Console」,因此只要在此路徑的命令提示字元下執行「vmrc -?」命令,便可以得知此命令參數的用法。
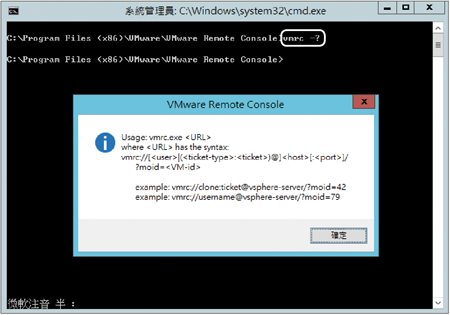 |
| ▲圖42 查詢VMRC命令用法。 |