將VMware vSphere 6.0虛擬化平台架構中的vCenter、ESXi主機、Data Center、叢集完成初期建置後,還必須做好虛擬機器(Virtual Machine)的基礎管理,例如建立虛擬機器的各種技巧、將各類現有運行中的系統移轉至vSphere 6.0虛擬化平台中(P2V、V2V)、遠端操控虛擬機器客端系統等等,才能夠真正由裡到外徹底掌控虛擬化平台的運行。
相反地,如果是版本更舊的Windows作業系統,像是Windows XP、Windows Server 2003等等,就得如圖9所示特別將Sysprep相關工具程式預先複製到以下的vCenter預設相關路徑內。若想參考官方知識庫,可連結至「http://kb.vmware.com/kb/1005593」。
·舊版vCenter:
C:\ProgramData\VMware\VMware VirtualCenter\sysprep
·新版vCenter:
C:\ProgramData\VMware\vCenterServer\cfg\vmware-vpx\sysprep
C:\Documents and Settings\All Users\Application Data\VMware\VMware VirtualCenter\Sysprep
最後,在執行從範本部署新虛擬機器的時候,便可以先在「選取複製選項」頁面內勾選「自訂作業系統」,然後完成新電腦名稱、管理員帳密以及時區等設定。
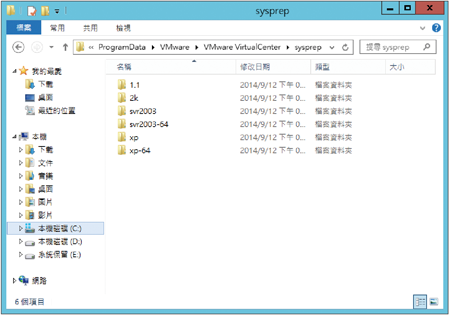 |
| ▲圖9 Sysprep執行檔存放路徑。 |
TOP 3:在Windows 8.1正確安裝vCenter Converter Standalone 6.0
由VMware官方免費提供的Converter Standalone工具,是一個集中式的虛擬化轉換管理介面,除了能夠將自家其他平台上的虛擬機器進行移轉外(例如Workstation、Fusion、Player),還可以協助企業IT輕易地完成各類實體主機系統(Windows、Linux)、其他虛擬化平台(例如Hyper-V)以及各類支援的映像檔格式(例如Acronis),轉換至VMware vSphere虛擬化平台運作架構,也就是所謂的P2V以及V2V。
在轉換過程中,來源主機與系統無須停機或重新開機,整個轉換作業是採用線上複製技術(Hot Cloning)來完成。以下是Converter Standalone 6.0所提供的最新功能:
·支援最新的Virtual Machine Hardware 11版本。
·完全支援vSphere 6.0與Workstation 11版本。
·額外加入最新支援的客端作業系統(Guest OS)有Red Hat Enterprise Linux 7、Ubuntu 14、CentOS 6至7版、Windows Server 2012 R2、Windows 8.1。
·支援在完全純IPv6的網路環境內以及需Proxy網路連線的架構中運行。
·對於ReFS檔案系統的磁區支援檔案層級的複製。
·支援XFS檔案系統以及可預測的網路介面名稱。
可以將Converter Standalone 6.0轉換工具安裝在哪些作業系統內呢?答案是Client類別的有Windows Vista SP2、Windows 7、Windows 8/8.1,伺服器類別則包括Windows Server 2003 R2 SP2、Windows Server 2008 SP2/R2、Windows Server 2012/R2。
當Converter Standalone 6.0安裝程式偵測到有舊版的程式存在於系統時,將會出現如圖10所示的警示訊息,可以按下〔確定〕按鈕來完成就地升級作業,但必須注意的是,原有舊版的設定、記錄檔、歷史作業記錄都會被清除。
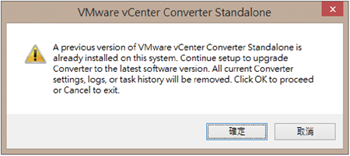 |
| ▲圖10 舊版存在提示。 |
在如圖11所示的「Setup Type」頁面中,可以選擇本機安裝(Local installation)或用戶端與伺服器安裝(Client-Server installation)模式。這裡選擇後者並按下〔Next〕按鈕繼續。
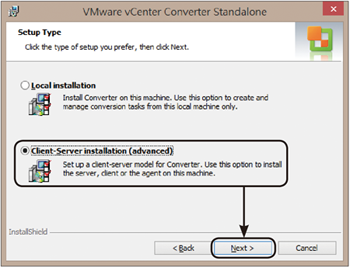 |
| ▲圖11 選擇安裝類型。 |
如圖12所示,來到「Custom Setup」頁面後,可以自訂是否要安裝Converter server、Converter agent、Converter client。其中Converter server便是負責處理用戶端與代理程式之間的通訊,以Windows作業系統來說,代理程式將會透過後續的轉換設定過程,自動地部署到即將進行轉換的來源作業系統內。
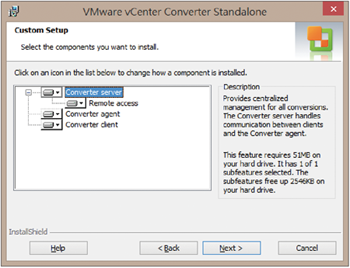 |
| ▲圖12 自訂安裝。 |
至於Linux系列的作業系統,並不需要特別安裝代理程式進行轉換,只要以root身分來遠端連線登入SSH服務並進行即時轉換即可。
圖13所示則是相關Web Service連接埠的設定,其中Agent Service Port(TCP 9089)便是用以轉換Windows主機時所會使用到的通訊埠口。
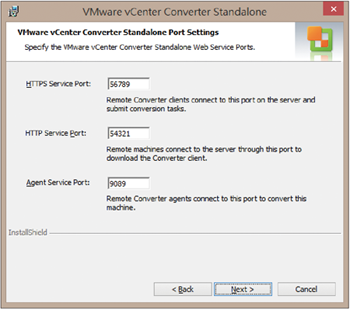 |
| ▲圖13 設定通訊埠口。 |
須注意的是,若此主機已啟用Windows防火牆功能,務必特別開通這幾個連接埠口。