將VMware vSphere 6.0虛擬化平台架構中的vCenter、ESXi主機、Data Center、叢集完成初期建置後,還必須做好虛擬機器(Virtual Machine)的基礎管理,例如建立虛擬機器的各種技巧、將各類現有運行中的系統移轉至vSphere 6.0虛擬化平台中(P2V、V2V)、遠端操控虛擬機器客端系統等等,才能夠真正由裡到外徹底掌控虛擬化平台的運行。
圖3所示便是進行檔案移動的設定頁面,可以進一步透過頁面左下方的選項來決定是否要覆寫目的地之中相同名稱的檔案或資料夾。使用檔案移動功能,有助於解決當前儲存空間不足的問題。
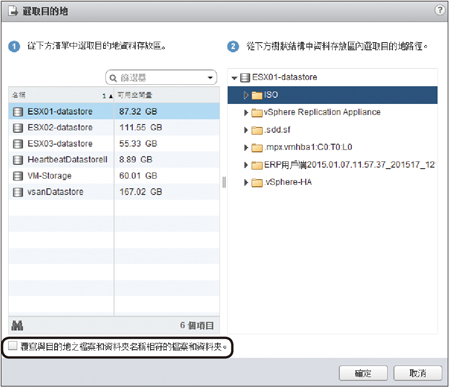 |
| ▲圖3 移動檔案。 |
TOP 2:如何建立虛擬機器範本
想要在短時間內完成大量虛擬機器的建立與客體作業系統的安裝,除了需要有高速穩定的網路外,最重要的就是資料存放區的讀寫速度,例如可能會選擇使用企業級的SSD,藉由其快閃記憶體與控制器的強化設計來兼顧高速、安全以及低耗電的需要。
但是這樣做仍然不夠,因為這只是在硬體架構上進行改善而已,如果想要提升管理上的效率,還必須懂得善用虛擬機器範本(Template)功能。
虛擬機器範本功能在許多他牌的虛擬化平台中雖然也都有提供,但VMware vSphere所提供的仍是目前最完整且最易於使用。
只要將目前剛安裝好客體作業系統的虛擬機器,如圖4所示在主機或叢集節點的〔相關物件〕→〔虛擬機器〕標籤內,從右鍵選單中來決定是要從【複製】子選單中來執行【複製到範本】,還是執行【範本】子選單中的【轉換成範本】即可。前者可保留現有的虛擬機器,後者則僅保留轉換後的虛擬機器範本。
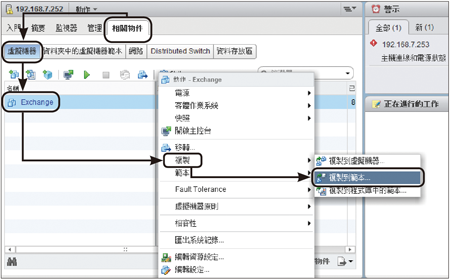 |
| ▲圖4 開啟虛擬機器選單。 |
這裡以執行「複製到範本」功能為例,首先必須設定好新虛擬機器範本的名稱以及在資料中心的所在位置,接著在如圖5所示的「選取運算資源」頁面內,挑選負責運行此虛擬機器範本的叢集或主機。選取之後無論目標為何,系統皆會立即檢測出其相容性狀態。
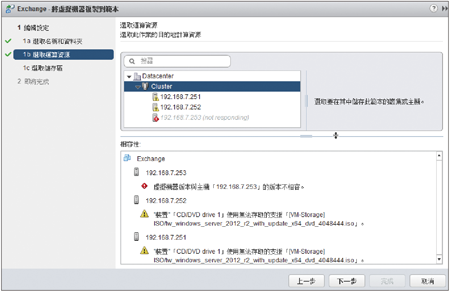 |
| ▲圖5 選取運算資源。 |
以這個範例來說,由於選取的是叢集節點,因此會顯示旗下每一部主機的相容性狀態。在此可以發現第一部主機與虛擬機器的版本是不相容的,因此肯定無法選擇安置於此。
至於其他兩部主機,則僅出現無法存取CD/DVD虛擬裝置中媒體的狀況,因此只要先修改這兩部虛擬機器的CD/DVD裝置設定,取消對於ISO映像檔的載入設定即可解決。
在出現相容性檢查成功的訊息後,便可以進一步完成儲存區的選擇。此儲存區的選擇,除了需要考量剩餘空間的使用狀態外,建議將每一份所要建立的虛擬機器範本皆存放在一般硬碟所組成的儲存區,保留更多高速的儲存區空間,讓企業內一些關鍵的虛擬機器運行來使用。
完成虛擬機器的複製或轉換成範本後,便可以如圖6所示在資料中心的〔相關物件〕→〔資料夾中的虛擬機器範本〕活頁標籤內,針對剛剛所建立好的虛擬機器範本按下滑鼠右鍵,然後點選快速選單中的【從這個範本新增虛擬機器】。
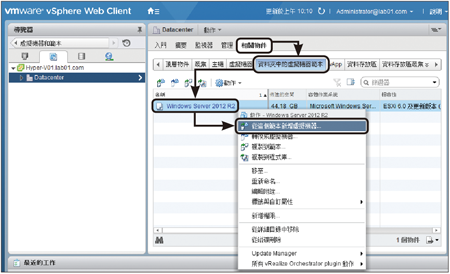 |
| ▲圖6 選擇虛擬機器範本選項。 |
接著,便可以從如圖7所示的「從範本部署」精靈設定中指定新虛擬機器的名稱、所在位置與運算資源、所在儲存區。而在「選取複製選項」頁面內,則可以決定是否要自訂作業系統、自訂此虛擬機器的硬體,以及在建立之後是否要立即開啟虛擬機器的電源。
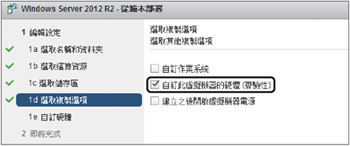 |
| ▲圖7 從範本部署設定精靈。 |
如果想要維持範本中的一切組態配置,則完全不必勾選任何選項,直接按下〔下一步〕按鈕來完成建立即可。
在前面步驟中若有勾選「自訂此虛擬機器的硬體」選項,則會進一步開啟如圖8所示的「自訂硬體」頁面,在此可調整預設範本使用的CPU、記憶體、硬碟、網路介面卡、CD/DVD光碟機等設定,以便建立一個符合該虛擬機器應用系統所需的資源配置。
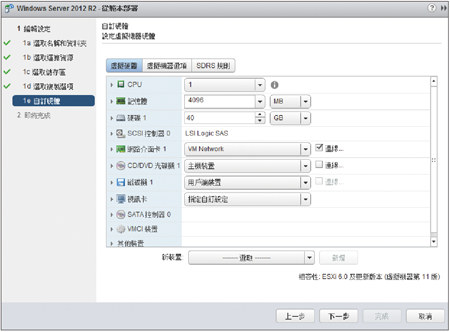 |
| ▲圖8 自訂硬體設定。 |
透過虛擬機器範本所建立的虛擬機器,雖然方便快速地部署大量的虛擬機器,但如果大量建立的虛擬機器是Windows的客體作業系統,在相同的網路內將會出現電腦安全識別碼(SID)衝突的問題,這時候就得仰賴Windows所提供的Sysprep工具程式來重置這個識別碼。
對於Windows Vista、Windows 7、Windows 8/8.1以及Windows Server 2008/R2、Windows Server 2012/R2的客體作業系統而言,並不需要特別安裝Sysprep工具程式。