將VMware vSphere 6.0虛擬化平台架構中的vCenter、ESXi主機、Data Center、叢集完成初期建置後,還必須做好虛擬機器(Virtual Machine)的基礎管理,例如建立虛擬機器的各種技巧、將各類現有運行中的系統移轉至vSphere 6.0虛擬化平台中(P2V、V2V)、遠端操控虛擬機器客端系統等等,才能夠真正由裡到外徹底掌控虛擬化平台的運行。
來到「Ready to Install」頁面後,只要按下〔Install〕按鈕便會開始安裝,過程中若是系統偵測到有相關檔案正被舊版的程式鎖定,將會出現如圖14所示的「Files in Use」頁面訊息,此刻建議在自行手動關閉這些程式之後,再按下〔OK〕按鈕來繼續完成安裝作業。
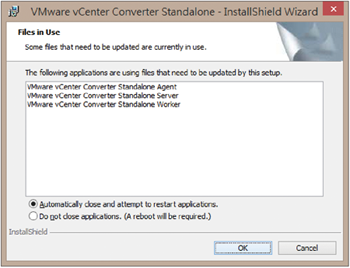 |
| ▲圖14 使用中的程序提示。 |
完成安裝後,便可以從「開始」頁面內來開啟vCenter Converter Standalone用戶端程式介面。以Windows 8/8.1作業系統的安裝為例,如果執行後出現類似圖15所示的錯誤訊息,即表示Windows的個人設定檔名稱是以中文來命名,導致此程式無法辨別中文名稱的個人資料夾。此時,只要切換至另一位同樣擁有管理員權限的使用者來執行即可。
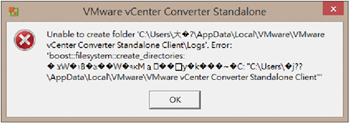 |
| ▲圖15 執行失敗。 |
TOP 4:如何將Windows主機轉換成虛擬機器
無論等待轉換至VMware vSphere 6.0的來源電腦是伺服器還是用戶端,其作業系統絕大多數都還是以Windows為主,至於這些系統是否位於實體的電腦主機上,還是在其他不一樣的虛擬化平台之下並不重要,因為vCenter Converter Standalone 6.0幾乎都有辦法將它轉換成vSphere 6.0架構下的虛擬機器。
圖16所示便是vCenter Converter Standalone 6.0的管理介面,可以在此介面內同時進行多個來源系統的轉換作業,並且查看每個系統的轉換進度。但必須注意的是,如果是以管理員身分來執行此工具程式,在後續轉換的過程中可能會發生錯誤而中斷。先按一下「Convert Machine」圖示按鈕,繼續後面的設定。
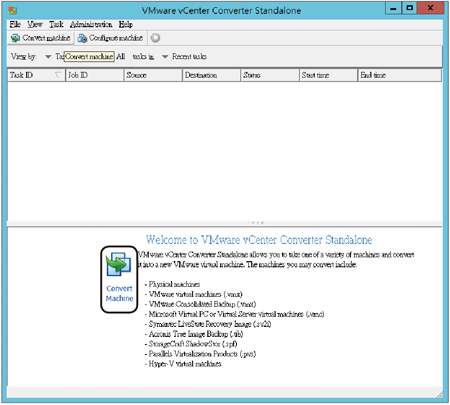 |
| ▲圖16 vCenter Converter介面。 |
隨即出現如圖17所示的「Source System」頁面,先在「Select source type」下拉選單內挑選來源的系統類型,其中預設的【Powered-on machine】選項是指任何已開機的電腦(包括虛擬機器)。
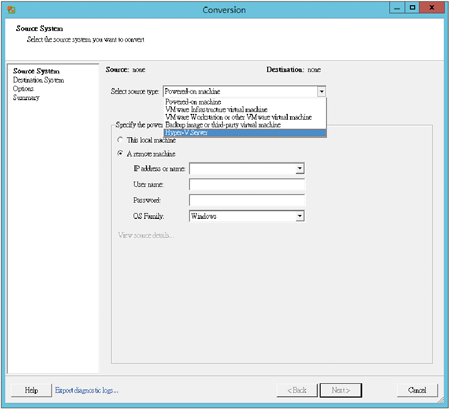 |
| ▲圖17 進行來源系統設定。 |
至於第二與第三選項則為VMware的虛擬機器,包括最多人愛用的VMware Workstation。最後一項則是VMware的競爭對手Microsoft Hyper-V Server。
當選擇Hyper-V Server時,便需要輸入Hyper-V主機的位址、使用者名稱以及密碼。執行後若是出現如圖18所示的錯誤訊息,代表目前這個版本不被vCenter Converter Standalone 6.0支援,也就是目前的Hyper-V應該是Windows Server 2012/R2版本,可惜的是目前仍僅支援Windows Server 2008/R2版本的Hyper-V。倘若成功連線,將可以批次選取所要移轉的任何虛擬機器。
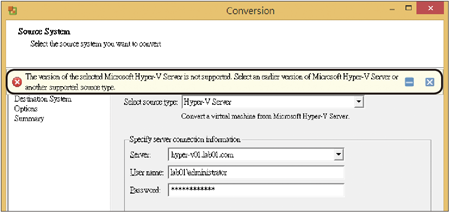 |
| ▲圖18 顯示目前不支援某些Hyper-V版本。 |
既然暫時無法直接批次移轉來自Hyper-V 3.0/R2中的虛擬機器,只好改選預設的【Powered-on machine】選項設定,將每個虛擬機器當作實體主機一樣地進行移轉。
輸入任何想要移轉的Windows系統之IP位址(或電腦名稱)、使用者名稱、密碼,然後按下〔Next〕按鈕繼續。接著會出現如圖19所示的代理程式(Agent)部署提示訊息,建議採用預設選項,也就是讓代理程式在成功完成虛擬機器移轉作業後,自動將已安裝的代理程式移除乾淨。
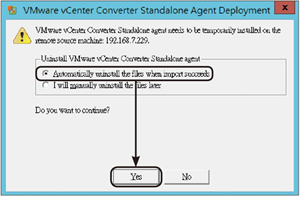 |
| ▲圖19 代理程式部署提示。 |
如圖20所示,出現「Destination System」頁面後,先在「Select destination type」下拉選單中選擇【VMware Infrastructure virtual machine】,然後輸入vCenter Server的伺服器完整名稱或IP位址、管理員帳號以及密碼,並按下〔Next〕按鈕。
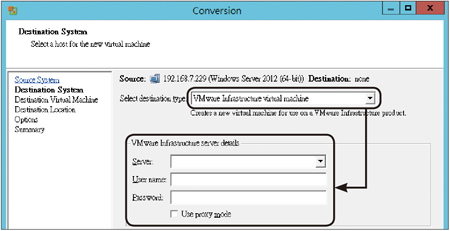 |
| ▲圖20 設定目標系統。 |
如圖21所示,接著是「Destination Virtual Machine」頁面,先選擇虛擬機器移轉成功後所要置放的資料中心位置,然後決定是否要變更虛擬機器的顯示名稱,在預設的狀態下會使用來源的電腦名稱。
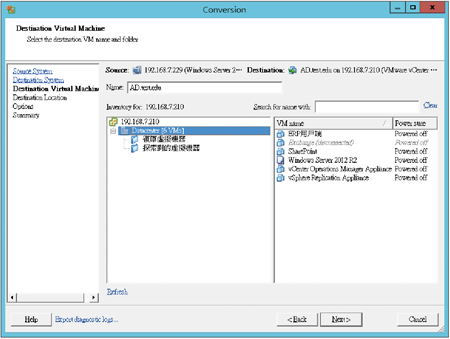 |
| ▲圖21 設定目標虛擬機器。 |