企業IT環境中同時存在VMware vSphere和Microsoft Hyper-V虛擬化平台的案例相當多,但在管理上各家卻只能夠使用各自隨附的工具來監視自家的虛擬主機、虛擬機器、儲存空間、叢集以及網路運行等狀態。其實OpManager及Veeam ONE就可以同時監視這兩種虛擬化平台的運行狀態,讓管理人員隨時隨地跨平台輕鬆掌控。
之後的「Workspace」頁面中,可以挑選更多的虛擬化平台報表,例如從「VMware monitoring」節點頁面中開啟「Alarms Current State Overview」報表設定頁面,然後選擇所要檢視的狀態類型並按一下〔Preview〕按鈕,即可查看各個ESXi主機與虛擬機器所對應的事件清單。至於如圖43所示的「Datastore Capacity」報表設定,則是針對Hyper-V儲存報表設定,可自訂報表來源資料的範圍與工作階段,確認後按一下〔Preview〕按鈕,即可立即產生報表。
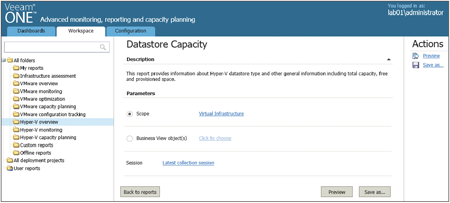 |
| ▲圖43 設定Hyper-V儲存報表。 |
如圖44所示,在這個「Datastore Capacity」報表範例中,能夠檢視到Hyper-V主機所連接的所有儲存空間之使用分析,包括總容量、剩餘空間、各裝置已使用空間等資訊。
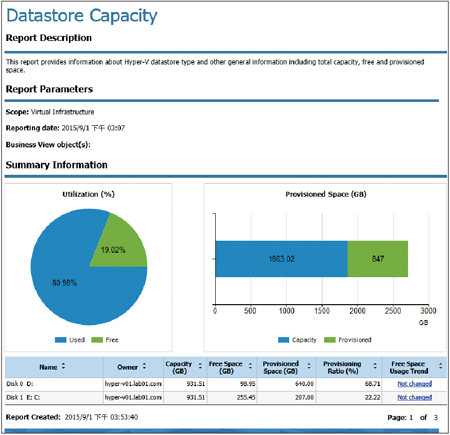 |
| ▲圖44 檢視儲存報表分析。 |
TOP 9:Veeam ONE如何修改受監視的虛擬化目標
在陸續完成新增虛擬化伺服器的主機之後,無論加入的是vCenter Server,還是Hyper-V Cluster,IT部門想要監控的可能不是所有主機與儲存設備,而僅是想要監視關鍵的特定目標,以減少伺服器的負載與資源的浪費。這時候如圖45所示開啟「Options」圖示的下拉選單,然後點選【Server Settings】來重新調整。
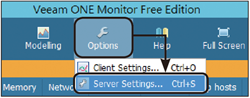 |
| ▲圖45 開啟Options選單。 |
接著,如圖46所示就可以切換至〔Monitored Hosts〕活頁標籤內,勾選所要監視的叢集、ESXi主機。若有Hyper-V叢集或SCVMM,同樣可以勾選所要監視的Hyper-V主機。
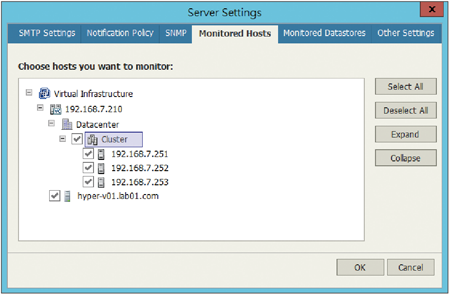 |
| ▲圖46 選擇監視主機。 |
若再切換到〔Monitored Datastores〕活頁標籤內,還可以勾選所要監視的儲存區,包括主機本地的儲存區、Virtual SAN以及所連接的各類網路儲存區(例如iSCSI、NFS)。
結語
若實際安裝本文實戰講解的兩套第三方工具OpManager與Veeam ONE進行試用,肯定可以察覺到它們各自的優缺點,例如在操作介面上的設計、整合管理上的能力、免費版功能上的限制等等,相信這些因素會成為IT管理人員最後挑選它們的理由。
未來企業的網路運行架構,不僅會有私有雲與公有雲(Hybrid Cloud)的整合管理需求,對於第一線的IT人員來說,還得面臨私有雲混合平台的迫切需要,因此若要更有效率地完成每一天繁雜的IT維運作業,真正需要的不會是那些天馬行空的理論架構,而是可以直接上線打仗的裝備,哪怕它只是一個免費工具。
<本文作者:顧武雄, Microsoft MVP、MCITP與MCTS認證專家、台灣微軟Technet、TechEd、Webcast、MVA特約資深顧問講師。>