企業IT環境中同時存在VMware vSphere和Microsoft Hyper-V虛擬化平台的案例相當多,但在管理上各家卻只能夠使用各自隨附的工具來監視自家的虛擬主機、虛擬機器、儲存空間、叢集以及網路運行等狀態。其實OpManager及Veeam ONE就可以同時監視這兩種虛擬化平台的運行狀態,讓管理人員隨時隨地跨平台輕鬆掌控。
如圖9所示,便是在點選「Virtualization Summary」連結後所顯示的整體性虛擬化摘要資訊,也就是說,不單只是針對VMware vSphere平台,還包括所加入受監視的Hyper-V或XenServer伺服器。
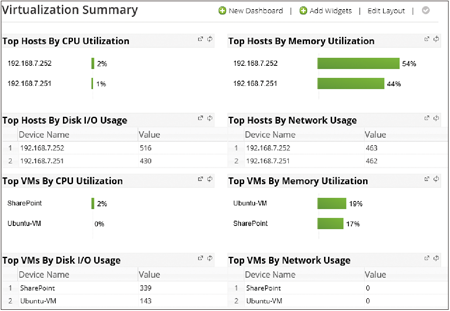 |
| ▲圖9 顯示虛擬化整體摘要資訊。 |
在這裡可以立即得知最耗費資源的虛擬化主機以及虛擬機器有哪些,進而讓管理員明白可能需要對某些資源的分配做一番調整,例如CPU、RAM、網路、磁碟等等,使得每個虛擬機器的運行能夠維持在平衡與穩定的狀態。
另外,也可以編輯此版面資訊的佈局,或是點選「Add Widgets」連結來加入更多呈現不同資訊的小工具。若只想查看VMware、Hyper-V或XenServer虛擬化架構下的摘要資訊,則只要點選其相對節點下的「Overview」連結即可。
無論是哪一種虛擬化平台架構,只要被OpManager所支援,都可以開啟該主機的頁面,檢視其架構下的所有警示事件、主機、虛擬機器、網路配置以及儲存裝置等資訊。
如圖10所示,在這個範例中可以看出整個vCenter架構下共用三部ESXi主機,並得知每部主機的IP位址、電源狀態、CPU與RAM的配置情形等資訊。
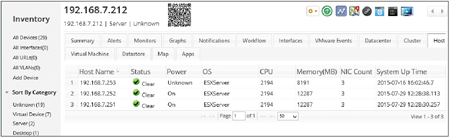 |
| ▲圖10 監視ESXi主機清單。 |
圖11所示則是開啟個別虛擬機器的檢視頁面,可以到不同的活頁標籤內,查看諸如近期發生的警示事件、各種資源效能數據的圖表、網路配置狀態、儲存空間使用情形,以及所有受監測的服務與應用程式的健康狀態。
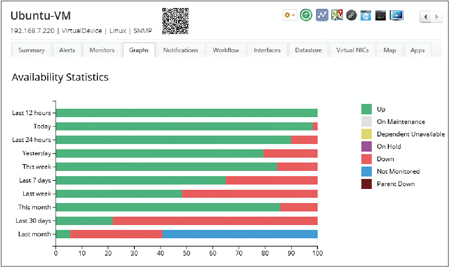 |
| ▲圖11 監視VMware虛擬機器。 |
在這個範例中的圖表便是統計此虛擬機器最近的可用性報告。此外,值得注意的是,對於目前檢視中的虛擬機器,可以隨時透過右上方的工具列進行路由連線診斷(Trace Route)、Telnet、SSH以及遠端桌面連線等操作。
若切換至〔Graphs〕活頁標籤,如圖12所示可檢視ESXi主機各項效能數據,包括記憶體的消耗情形、磁碟寫入速度、網路介面接收封包的流量、磁碟整體的最大延遲時間。此操作方式也能夠套用在針對個別虛擬機器的效能檢視。除此之外,還可開啟特定的圖表來動態調整顯示的時間區間,以及改用不同的圖表類型來加以呈現。
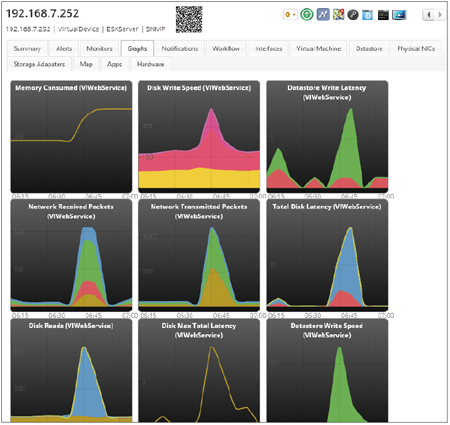 |
| ▲圖12 以圖表檢視ESXi主機效能。 |
TOP 3:如何使用OpManager報表分析功能
在任何品牌的網管系統中,報表功能往往是IT人員最在意的重要評估項目之一,因為若能藉由自訂的條件來產生所需要的報表,通常就可以在最短的時間內,從任何複雜的拓樸架構設計中,找到可能影響效能與可靠度的關鍵因素。
目前即便是免費版本的OpManager,一樣也提供功能相當強大與簡易使用的報表產生器,只要點選至「Reports」節點,便可以如圖13所示在「Report Builder」頁面中由左至右勾選所有產生的報表類別、目標裝置、監視的物件以及時間區間,並且還能夠挑選以圖表或表格來呈現。最後按一下〔Show Report〕按鈕,就會立即產生報表。
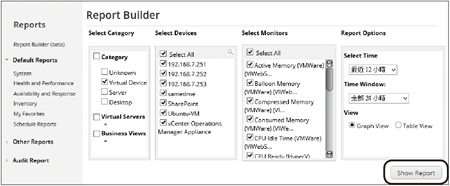 |
| ▲圖13 進行報表產生設定。 |
圖14所示是一個針對VMware vSphere ESXi主機與虛擬機器,在連接資料儲存區讀取延遲上的分析報表,從圖表左下方的顏色標示之中,可以得知不同顏色區塊所代表的虛擬機器與主機。在這裡除了能夠切換至表格方式來檢視外,還可以輸出成PDF文件檔。
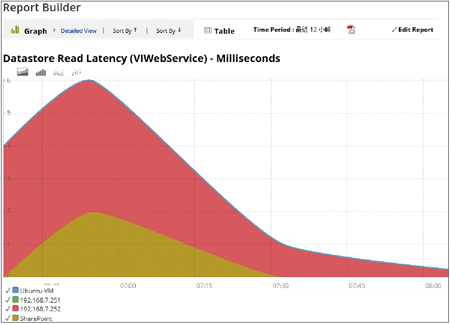 |
| ▲圖14 進行資料存放區讀取延遲分析。 |
圖15所示則是採用表格顯示的方式來統計每個ESXi主機與虛擬機器的CPU使用率,藉此找出可能造成某項應用系統效能不佳的原因。
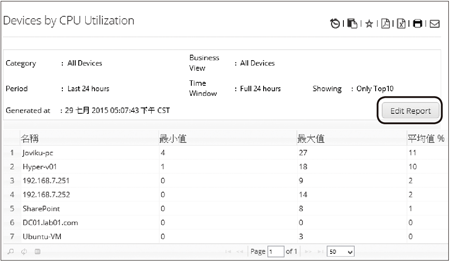 |
| ▲圖15 顯示各個裝置的CPU使用率統計。 |
在確定此表格資料是真正需要時,除了可以透過右上方的工具列將它立即輸出成PDF文件檔外,也可使用電子郵件寄送到特定的信箱。若要修改報表的產生條件,按一下〔Edit Report〕按鈕即可修改。