企業IT環境中同時存在VMware vSphere和Microsoft Hyper-V虛擬化平台的案例相當多,但在管理上各家卻只能夠使用各自隨附的工具來監視自家的虛擬主機、虛擬機器、儲存空間、叢集以及網路運行等狀態。其實OpManager及Veeam ONE就可以同時監視這兩種虛擬化平台的運行狀態,讓管理人員隨時隨地跨平台輕鬆掌控。
接著,嘗試點選至「Processes」子頁面,查看客體作業系統內各個執行程序的活動狀態。首次點選時,會出現如圖35所示的認證頁面,必須輸入此客體作業系統的登入帳戶與密碼,它可能與連線Hyper-V伺服器的帳戶資訊不同。完成輸入後,建議勾選「Save password」設定,然後按一下〔OK〕按鈕。
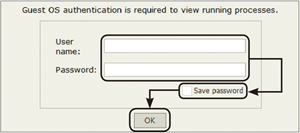 |
| ▲圖35 客體OS執行程序監控設定。 |
圖36所示便是成功開啟虛擬機器客體作業系統執行程序的頁面,不過其中的「Image Name」欄位內居然全部顯示成「Free version」,這表示使用的是免費版本,而非完整功能的30天試用版或是企業版。未來如果購買付費的企業版本,就可以檢視到所有執行程序的名稱,並且能夠對大部分執行中的程序進行刪除(Kill Process)或是重新啟動服務(Restart Service),以解決可能影響效能的問題。
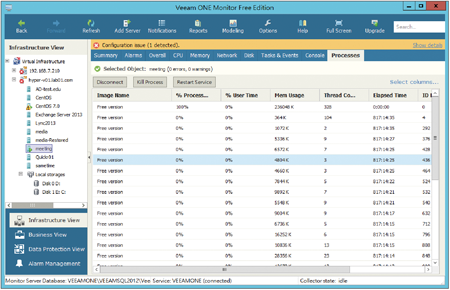 |
| ▲圖36 監控客體OS執行程序。 |
若想要進入操作某虛擬機器客體作業系統的桌面,只要點選至如圖37所示的「Console」子頁面即可,不需要另外開啟Windows的遠端桌面連線工具。對於客體作業系統的操作,可以從其左上方的功能列來點選啟動、關機、暫停、開啟全螢幕,或是傳送〔Ctrl〕+〔Alt〕+〔Del〕熱鍵功能。
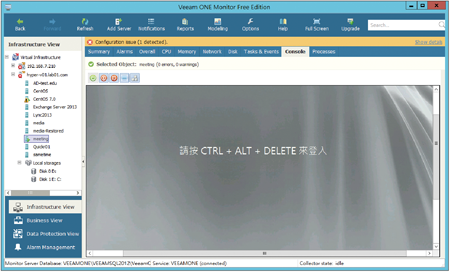 |
| ▲圖37 客體OS主控台連線。 |
TOP 8:如何使用Veeam ONE圖表分析功能
一般網管工具的報表功能都是設計在唯一的主控台網站內,但Veeam ONE卻提供了一個獨立的「Veeam ONE Reporter」工具,這樣設計的優點在於當受管理的虛擬化平台數量較多且架構複雜時,操作介面不會因為報表的功能與呈現而變得更加混亂,也就是說管理起來會感覺更加清爽與簡約。
可以從Veeam ONE Server的「應用程式」頁面中開啟此報表工具。首次開啟時,將出現如圖38所示的認證視窗,輸入安裝時所設定的帳戶資訊,再按一下〔Login〕按鈕。
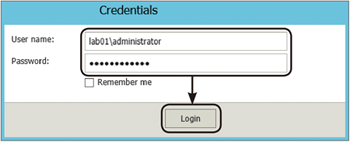 |
| ▲圖38 登入Veeam ONE Reporter網站。 |
由於這裡使用的是免費版本,因此首次登入應該會出現如圖39所示的警示訊息,這表示目前連免費的授權檔案都尚未載入。只要點選其中的超連結網址,便可以到官方網站上註冊取得,官方將會以電子郵件寄送一個.lic的授權檔案。
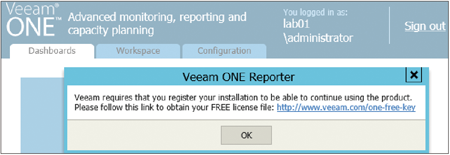 |
| ▲圖39 跳出警示訊息。 |
接著開啟「Veeam ONE Monitor」介面,然後如圖40所示點選「Help」圖示下拉選單中的【License Information】選項。
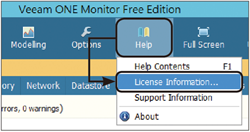 |
| ▲圖40 Help功能選單。 |
接著在「License Information」頁面中按一下〔Install License〕按鈕,然後選取載入所取得的Veeam ONE授權檔案。成功載入後,就會顯示類似圖41所示的授權資訊,包括此免費授權的到期日、聯絡人、目前已經受管理的vSphere與Hyper-V裝置數量等等。
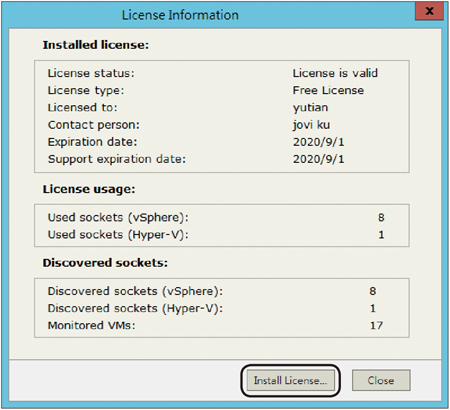 |
| ▲圖41 顯示授權資訊。 |
完成免費授權檔案的載入設定後,再一次重新開啟「Veeam ONE Reporte」介面時便不會出現授權的警示訊息。在其預設的「Dashboards」頁面中,可以快速選擇所要檢視的圖表分析資訊,包括各種與VMware vSphere及Microsoft Hyper-V相關的運行趨勢分析、主機與叢集架構資訊、資料存放分析和容量規劃資訊等等,其中一些是只有在付費的版本中才會有內容呈現。
如圖42所示便是目前受監視的VMware vSphere架構趨勢分析,其中包括CPU、記憶體、儲存空間的使用趨勢,以及虛擬機器(VM)的成長數量與上線時間。
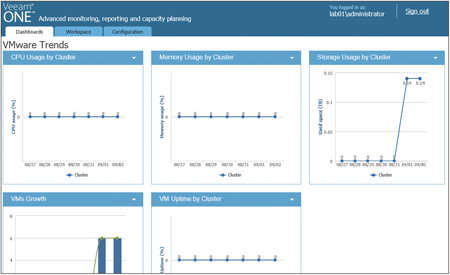 |
| ▲圖42 檢視數位儀表板。 |