企業IT環境中同時存在VMware vSphere和Microsoft Hyper-V虛擬化平台的案例相當多,但在管理上各家卻只能夠使用各自隨附的工具來監視自家的虛擬主機、虛擬機器、儲存空間、叢集以及網路運行等狀態。其實OpManager及Veeam ONE就可以同時監視這兩種虛擬化平台的運行狀態,讓管理人員隨時隨地跨平台輕鬆掌控。
在如圖2所示的「Language Selection」畫面內,可以選擇希望使用的介面語系,目前已支援繁體中文(Traditional Chinese)。這項設定在完成安裝之後,後續仍然可以隨時進行異動,接著按一下〔Next〕按鈕。
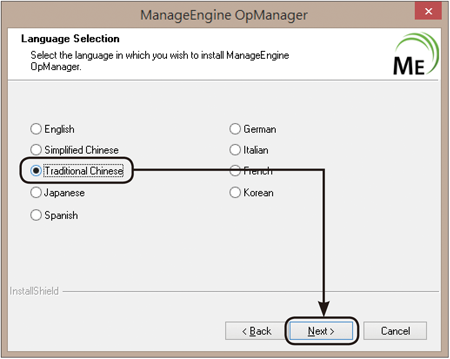 |
| ▲圖2 選擇安裝語言。 |
在「Destination Folder」頁面中,可決定是否要修改預設的安裝路徑(C:\ManageEngine\OpManager)。而「Windows Service」頁面內,則是設定是否要讓OpManager在開機後自動於背景啟動,如此一來即便沒有開啟與登入OpManager網站,仍會持續在背景監視受管理的目標系統與裝置。
來到在如圖3所示的「Web Server Port」頁面後,如果TCP 80的連接埠已被其他網站服務占用,就自訂一個連接埠給OpManager網站使用(預設為TCP 8060),設定完畢按下〔Next〕按鈕。
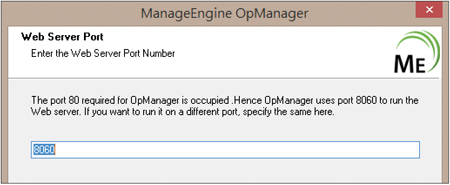 |
| ▲圖3 指定OpManager網站連接埠。 |
在「Registration for Technical Support」頁面中,可以選擇性地註冊官網的帳戶,以獲得線上的技術支援。
如圖4所示,接著是「Select the Server Mode」頁面,選取「Standalone or Primary Server」設定以安裝OpManager的主要伺服器,至於「Standby Server」選項則是使用在需要容錯模式架構中,讓OpManager有一部專屬的備援主機。完成設定後,按一下〔Next〕按鈕繼續。
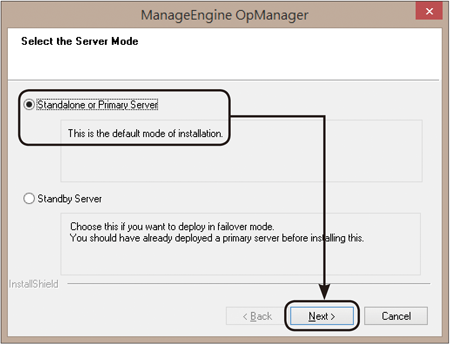 |
| ▲圖4 選擇伺服器模式。 |
在「Select the backend database for OpManager」頁面中可以選擇後端資料庫的類型,預設會使用內建開源的PostgreSQL,若是企業網路有現行的Microsoft SQL Server 2000以上版本,也可以直接連接使用,只要輸入連線的相關資訊即可,如圖5所示。
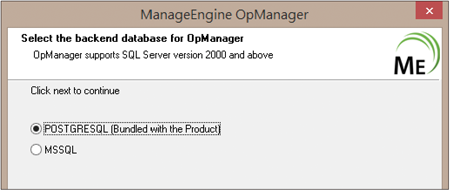 |
| ▲圖5 選擇資料庫類型。 |
完成安裝OpManager之後,系統會提示最好能夠將其安裝路徑,排除在掃毒軟體的監視範圍,因此它所採用的資料庫如果遭到掃描鎖定,可能會導致某些功能無法正常使用。
緊接著,可能會出現Windows防火牆的封鎖提示,在勾選相關的網路之後按下〔允許存取〕。在最後完成安裝的頁面中,記得勾選「Start OpManager now」,並按一下〔Finish〕按鈕。
圖6所示是「OpManager」管理網站的登入頁面,首次的登入帳號與密碼皆為「admin」。成功登入後,務必透過頁面右上方的帳戶選單來點選開啟「Change Password」功能進行首次的密碼變更。於此同時,也可以選擇變更佈景主題或是顯示語言。
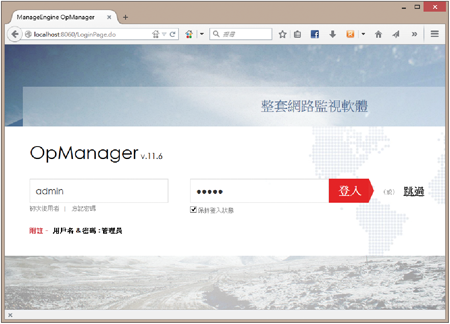 |
| ▲圖6 初次登入OpManager。 |
TOP 2:OpManager如何加入vCenterServer監視
OpManager對於VMware vSphere架構的支援,與其他第三方工具主要不同的地方,在於它是監視整個vCenter的運行而非單一ESXi主機,並可自訂所要監視的資源、服務、URL、執行程序以及Script。
如圖7所示,先在「Settings」→「Discovery」節點下點選「Add VMware」連結,然後輸入所要探索的vCenter主機IP位址,並點選「Add VMware Credential」連結繼續。
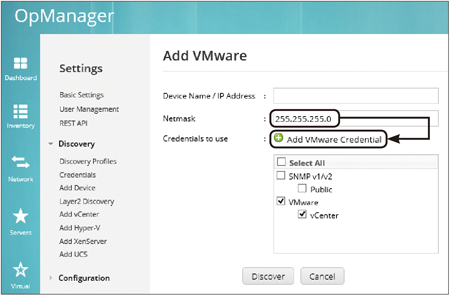 |
| ▲圖7 新增VMware連線。 |
隨後出現「Add VMware Credential」頁面,如圖8所示先從「Credential Type」下拉選單中選取【VMware】,然後輸入自訂的顯示名稱以及登入vCenter時的管理員帳戶與密碼。
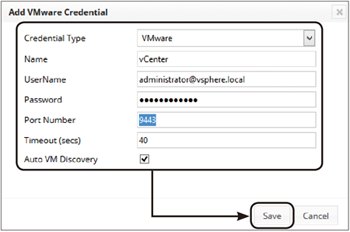 |
| ▲圖8 進行VMware連線驗證設定。 |
至於連接埠的號碼,如果使用的不是預設的443,記得手動修改,最後勾選「Auto VM Discovery」選項並按一下〔Save〕按鈕。回到上一步驟的頁面後,再按一下〔Discover〕按鈕即可。