任何虛擬化平台架構的設計,除了網路與路由的配置設定最重要之外,資料儲存的配置與管理方式也關係著虛擬化平台整體的運作效能、空間配置彈性以及資料的安全性。為此,本文將實地示範從ESXi主機本地的儲存區、iSCSI遠端儲存區到最新Virtual SAN 6.0儲存區的升級與管理秘訣,讓大家一次掌握VMware vSphere 6.0最精要的儲存管理技巧。
成功建立Virtual SAN後,就可以如圖33所示在叢集節點的〔相關物件〕→〔資料存放區〕標籤頁內,看到一個正常運行狀態中的VSAN資料存放區,以及其目前的總容量與可用容量的資訊。
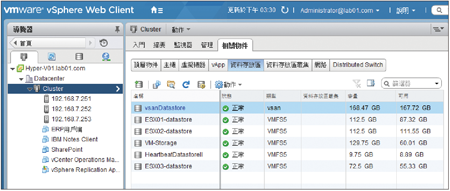 |
| ▲圖33 檢視資料存放區。 |
最後,便可以針對新建立或現行的虛擬機器設定使用Virtual SAN的儲存區。如圖34所示,便是一個新虛擬機器設定過程中所指定使用Virtual SAN的儲存區。
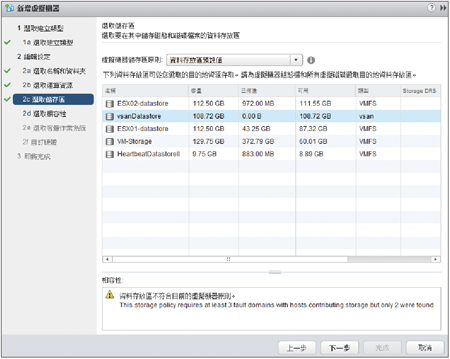 |
| ▲圖34 選取虛擬機器儲存區。 |
不過,如果目前的Virtual SAN僅由兩部ESXi主機組合而成,將會出現資料存放區不符合現有虛擬機器原則的警示訊息。
TOP 5:以Web vSphere Client升級現行Virtual SAN版本
儘管在VMware vSphere 6.0的架構中,仍可以讓Virtual SAN 1.0與Virtual SAN 6.0版本混合使用,但會導致許多在新版才有的新功能無法使用,而且在效能表現上也會大受影響,因此建議最好全面升級至Virtual SAN 6.0,以下依序示範這一部分的操作。
想要將vSphere 5.5中的Virtual SAN 1.0升級至目前已正式命名的Virtual SAN 6.0,必須進行Virtual SAN的磁碟轉換(Disk Format Conversion,DFC)作業,而在正式執行這項工作之前,必須先完成以下的系統升級與設定:
1. 必須先將vCenter Server 5.5升級至vCenter Server
6.0版本
2. 所有位於Virtual SAN叢集中的ESXi 5.5主機都必須
升級至ESXi 6.0
3. Virtual SAN叢集內的磁碟管理規則設定必須調整
成手動
除了vCenter Server 5.5可以直接就地升級至vCenter Server 6.0版本外,ESXi 5.5主機同樣也能就地升級至ESXi 6.0,而對ESXi 5.5來說,最簡易快速的升級方式就是在以正常程序停機後,透過ESXi 6.0的開機安裝光碟進行升級。
如圖35所示,在安裝ESXi 6.0的過程中,除了會看到現行的本地硬碟之外,也會出現Virtual SAN的支援訊息。
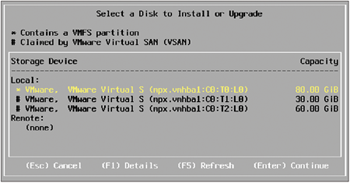 |
| ▲圖35 升級ESXi主機。 |
完成ESXi主機的升級作業與連線之後,在叢集結點的〔監視器〕→〔問題〕標籤頁內,如圖36所示也會立即出現系統已經發出的警示訊息,那就是在目前的Virtual SAN叢集中有一部需要升級磁碟格式的ESXi主機。
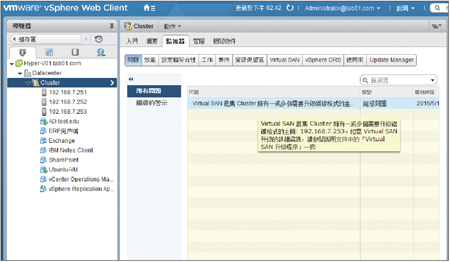 |
| ▲圖36 檢視叢集問題。 |
若進一步開啟至〔管理〕→〔設定〕標籤頁的「Virtual SAN」→「一般」頁面,在其「On-disk Format Version」區域內就能夠檢視到目前是處於混合模式(Mixed)運作下的提示,以及目前有多少顆硬碟裝置是採用過期的版本,如圖37所示。
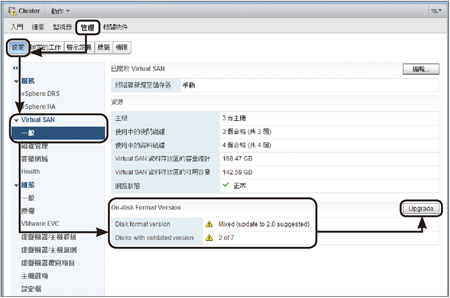 |
| ▲圖37 檢視Virtual SAN一般資訊。 |
如果想要在此直接進行升級,只要按下〔Upgrade〕按鈕即可,執行後將會開啟如圖38所示的提示訊息,其內容主要是告知對於即將升級的磁碟群組將會撤離所有在磁碟群組中的資料。按下〔是〕按鈕繼續。
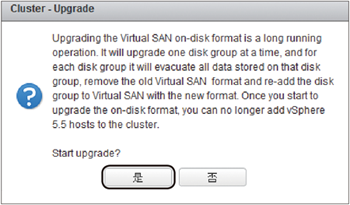 |
| ▲圖38 升級前確認。 |
萬一出現如圖39所示的錯誤訊息,則表示目前Virtual SAN組態的磁碟宣告配置是設定成自動模式。
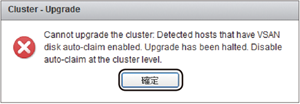 |
| ▲圖39 升級失敗。 |