任何虛擬化平台架構的設計,除了網路與路由的配置設定最重要之外,資料儲存的配置與管理方式也關係著虛擬化平台整體的運作效能、空間配置彈性以及資料的安全性。為此,本文將實地示範從ESXi主機本地的儲存區、iSCSI遠端儲存區到最新Virtual SAN 6.0儲存區的升級與管理秘訣,讓大家一次掌握VMware vSphere 6.0最精要的儲存管理技巧。
TOP 3:新增軟體式iSCSI介面卡連線遠端儲存區
在vSphere 6.0叢集架構中,對於ESXi主機共用儲存設備的連線存取方式,最理想的做法是採用Fiber Channel(簡稱FC)儲存協定,透過各自獨立的FC交換器來連接SAN儲存設備(簡稱FC SAN),因為它的網路傳輸速度不僅至少在1GB以上,穩定性也遠比乙太網路可靠許多。
只是採用光纖通道的SAN方案,整體的建置成本也會高出許多,因此現在許多IT部門為了節省建置成本,會改選擇在既有的網路基礎上,透過以iSCSI儲存協定為主的IP SAN來取代FC SAN。
儘管IP SAN在最終的I/O效能表現上,比FC SAN略差一些,但其網路頻寬卻可不相上下,更重要的是,IP SAN在管理與維護上遠比FC SAN簡單許多。
接著就來示範如何在vSphere 6.0叢集架構中,讓每一部ESXi主機透過其內建的iSCSI Initiator介面,連接各種支援iSCSI Target的儲存設備,包括SAN、NAS或是軟體式的儲存管理系統(例如Windows Storage Server)等。
首先,自行在儲存設備的管理端建立好準備提供連線的LUN儲存區,接著開啟叢集中任一部ESXi主機的〔管理〕→〔儲存區〕標籤頁,然後如圖12所示在「儲存區介面卡」頁面內點選新增圖示,再選擇【軟體iSCSI介面卡】來建立一個新的軟體iSCSI介面卡。
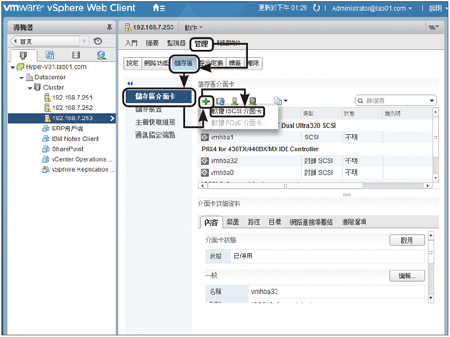 |
| ▲圖12 儲存區介面卡管理。 |
緊接著,系統會出現一個提示訊息,告知管理者在完成新增軟體iSCSI介面卡之後,必須進一步完成介面卡詳細資料的設定,才能讓它正常連線存取指定的儲存設備。
如圖13所示,切換到〔目標〕標籤頁後,按下〔新增〕按鈕來加入iSCSI伺服器的連線設定。
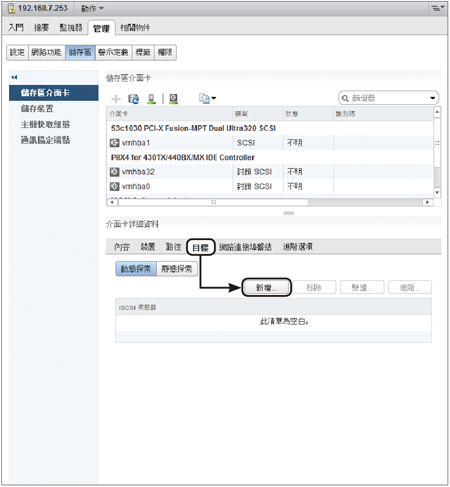 |
| ▲圖13 顯示介面卡詳細資訊。 |
如圖14所示,在「新增傳送目標伺服器」頁面內,原則上只要輸入iSCSI儲存設備的IP位址或是可解析的FQDN位址即可,如果無法連線,則檢查一下是否中間有被防火牆擋住,或是預設連接埠編號被異動過。
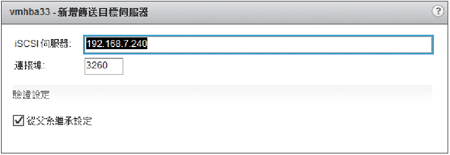 |
| ▲圖14 新增目標伺服器。 |
接著回到iSCSI Target的儲存設備端,在此以Windows Server 2012 R2的iSCSI存放服務為例進行示範。如圖15所示,這裡已經建立好兩個準備提供ESXi主機存取的iSCSI虛擬磁碟,但還沒有賦予每一部ESXi主機的iSCSI Initiator介面存取權限,在目前的iSCSI目標選項上按一下滑鼠右鍵,然後點選快速選單中的【內容】。
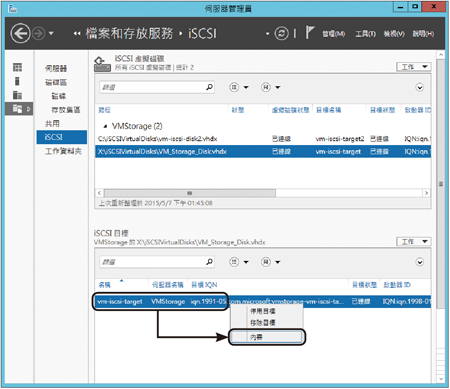 |
| ▲圖15 設定檔案和存放服務。 |
在「啟動器」頁面中,將不會看到來自ESXi主機的啟動器(iSCSI Initiator),點選〔新增〕之後,在如圖16所示的頁面內完成加入並設定好安全性即可。
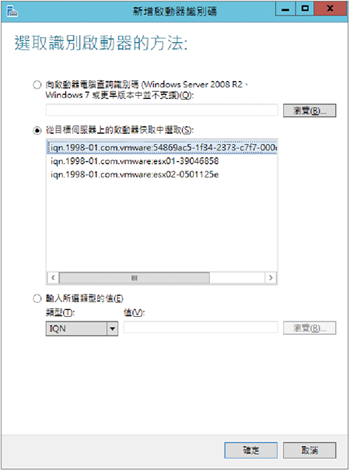 |
| ▲圖16 新增啟動器識別碼。 |
如圖17所示,回到ESXi主機的「儲存區介面卡」頁面後,就可以看到目前已經有iSCSI軟體介面卡完成與iSCSI Target的連線。此外,還可以從「介面卡詳細資料」頁面的〔內容〕標籤頁中,查看到所使用的連線名稱、iSCSI名稱。
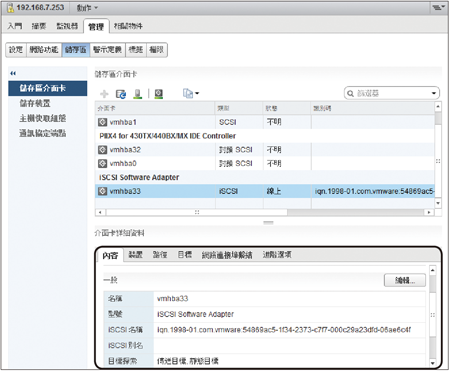 |
| ▲圖17 檢視儲存區介面內容。 |
如果有需要,也可以修改預設冗長的iSCSI名稱,以便讓後續的iSCSI連線管理更容易識別。然後,陸續完成所有要連接iSCSI Target的ESXi主機設定。