任何虛擬化平台架構的設計,除了網路與路由的配置設定最重要之外,資料儲存的配置與管理方式也關係著虛擬化平台整體的運作效能、空間配置彈性以及資料的安全性。為此,本文將實地示範從ESXi主機本地的儲存區、iSCSI遠端儲存區到最新Virtual SAN 6.0儲存區的升級與管理秘訣,讓大家一次掌握VMware vSphere 6.0最精要的儲存管理技巧。
接著,如圖18所示切換到〔管理〕→〔儲存區〕標籤頁的「儲存裝置」頁面內,然後點選「重新掃描主機上的所有儲存區介面卡」圖示。
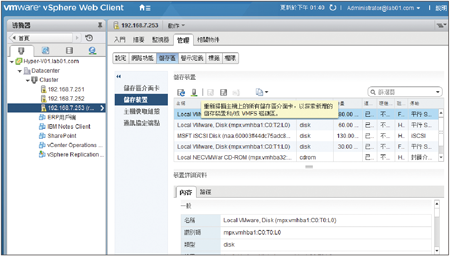 |
| ▲圖18 進行儲存裝置管理。 |
如圖19所示,在「重新掃描儲存區」頁面中勾選「掃描以尋找新的儲存區」和「掃描以尋找新的VMFS磁碟區」選項,然後按下〔確定〕按鈕。
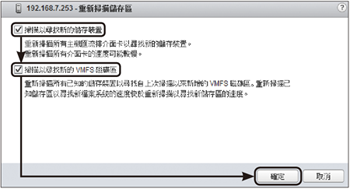 |
| ▲圖19 在重新掃描儲存區頁面內做設定。 |
待重新掃描儲存區之後,便可以看到所有使用iSCSI連接的磁碟,如圖20所示,倘若名稱中出現「MSFT iSCSI Disk」字眼,即表示這是由Windows Server所提供的iSCSI Target儲存區服務。
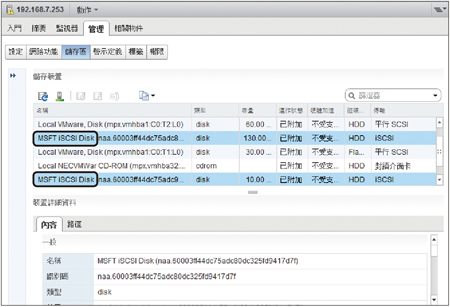 |
| ▲圖20 檢視儲存區資訊。 |
如圖21所示,等回到「儲存區介面卡」頁面時,在〔裝置〕標籤頁內就會看到所有已附加的iSCSI
磁碟。
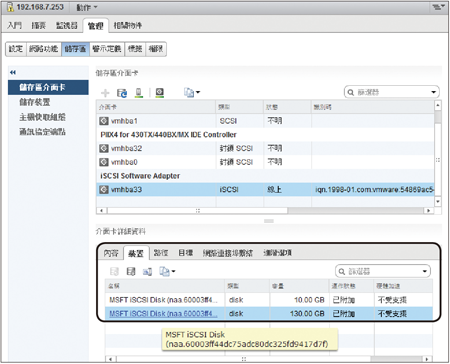 |
| ▲圖21 檢視儲存區介面卡裝置。 |
TOP 4:如何建立Virtual SAN儲存區
什麼是Virtual SAN?簡單來說,就是跨ESXi主機的硬碟集區。當今許多的IT工作者或電腦玩家,無論是使用筆電還是桌機都希望安裝兩顆硬體,系統開機磁碟使用所謂的固態式硬體(SSD),至於資料儲存則採用傳統硬碟(HDD),前者可以解決系統啟動與程式執行時的效能,後者則解決大容量資料的存放需要。
後來,這一項應用也被使用在Windows Server 2012 R2檔案伺服器的儲存空間(Storage Space)技術中,藉由SSD與HDD儲存裝置的混合使用,形成所謂的儲存層(Storage Tiers),讓系統自動將經常存取的程式或資料存放在集區空間下較有限的SSD儲存層中,以提升系統與檔案共用存取的運行速度,而且還可以結合使用鏡像或同位備援機制,讓資料的存取避免掉單點故障的問題。
至於VMware Virtual SAN,就好比Windows Server 2012 R2儲存空間(Storage Space)技術,但卻是一個可橫跨ESXi主機的超大硬碟集區,並且同樣也擁有自動化容錯備援的機制。
但是,它所建立的資料存放集區,僅能供vSphere虛擬機器來存取使用,無法直接提供給其他網路中的系統作為檔案共用儲存區。
建立Virtual SAN,至少必須有3部ESXi主機(最多64部)在相同的叢集中,而每一部主機都要有一個已啟用「Virtual SAN流量」的VMKernel網路介面連線,並且每部主機得至少各提供一顆SSD與多顆HDD,來建立Virtual SAN的磁碟群組。
現在就開始實際模擬Virtual SAN的建立過程,來看看一般初學者經常會遭遇到的問題有那些以及對應的排除辦法。
如圖22所示,假設目前資料中心的叢集中只有兩部ESXi主機,這時候就得先將一部獨立的ESXi主機加入到此叢集中才行。先在叢集的節點上按一下滑鼠右鍵,然後點選快速選單內的【將主機移至叢集中】。
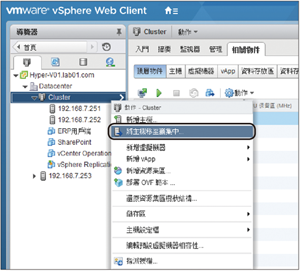 |
| ▲圖22 啟動「將主機移至叢集中」右鍵功能。 |
接著,便可以在「篩選」頁面中找到這獨立的第三部ESXi主機並且加入。過程中會出現如圖23的提示訊息,讓管理者決定是要將此主機中的所有虛擬機器都加入到根目錄資源集區內,還是建立一個全新專屬的資源集區,以保留現行資源集區階層的相關配置。
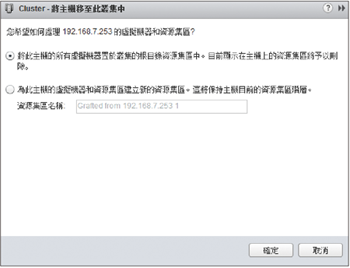 |
| ▲圖23 將ESXi主機移至此叢集中。 |
一旦確認叢集中的三部ESXi主機已經各自準備好本地的SSD以及HDD硬碟之後,就可以如圖24所示切換至叢集節點的〔管理〕→〔設定〕標籤頁內,並點選至「Virtual SAN」→「一般」頁面,然後按下〔編輯〕按鈕。
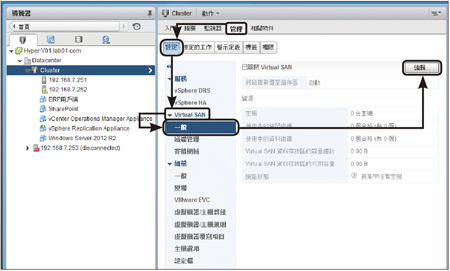 |
| ▲圖24 Virtual SAN的一般設定。 |