任何虛擬化平台架構的設計,除了網路與路由的配置設定最重要之外,資料儲存的配置與管理方式也關係著虛擬化平台整體的運作效能、空間配置彈性以及資料的安全性。為此,本文將實地示範從ESXi主機本地的儲存區、iSCSI遠端儲存區到最新Virtual SAN 6.0儲存區的升級與管理秘訣,讓大家一次掌握VMware vSphere 6.0最精要的儲存管理技巧。
開啟「編輯Virtual SAN設定」頁面時,可能會和筆者一樣出現需要關閉vSphere HA的提示訊息,如圖25所示。
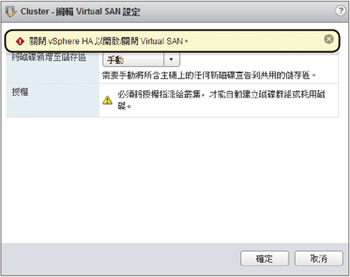 |
| ▲圖25 啟用Virtual SAN設定時出現提示訊息。 |
此時,先關閉此項功能,再回頭進入此頁面來決定是採手動還是自動配置方式,將每一部ESXi主機中的空白磁碟加入至Virtual SAN的儲存區內。
圖26所示是選擇以手動的方式來啟動Virtual SAN功能的完成畫面。從「資源」區域內可以得知目前已加入Virtual SAN架構下的ESXi主機數量、使用中的快閃磁碟(SSD)數量、使用中的資料磁碟(HDD)數量、資料存放區的總容量以及可用空間、網路狀態。
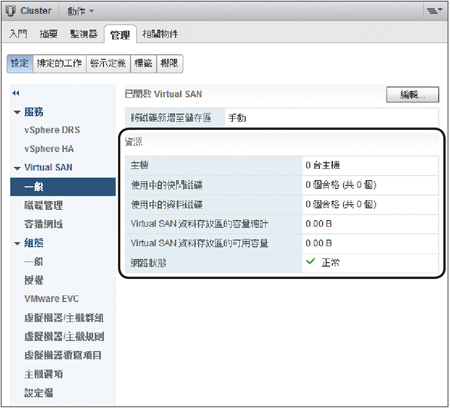 |
| ▲圖26 完成Virtual SAN啟用設定。 |
如果切換到叢集節點的〔監視器〕→〔問題〕標籤頁內,則如圖27所示可以從「所有問題」區域內檢視到目前系統已提示叢集內的Virtual SAN資料存放區沒有任何容量。
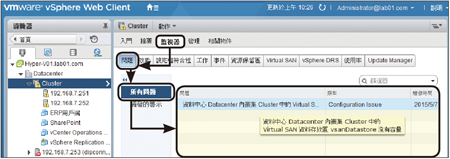 |
| ▲圖27 檢視叢集問題。 |
未來任何與Virtual SAN運行有關的問題,其警示訊息全部都會呈列在此頁面中,必須完全解決這些問題才能夠讓Virtual SAN正常運行。
接著,回到「Virtual SAN」→「磁碟管理」頁面中,如圖28所示可以看到筆者目前已經配置好的磁碟群組範例,其中每一個磁碟群組都是由至少一個SSD與多個HDD的空白磁碟所組成。
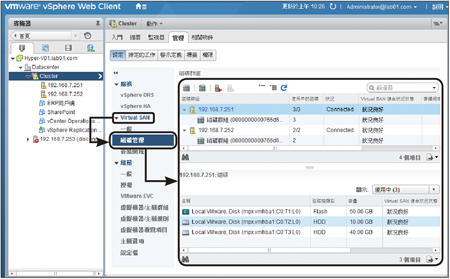 |
| ▲圖28 進行Virtual SAN磁碟管理。 |
如圖29所示,若開啟「宣告磁碟以供Virtual SAN使用」設定頁面,則會發現筆者目前僅使用兩部ESXi主機,而磁碟群組內容是由兩顆SSD和三顆HDD所組成,看似已滿足系統所提示的SSD必須至少一顆,以及HDD數量必須大於等於SSD數量的要求,但實際上仍然無法開始提供給虛擬機器進行存取,原因在於範例中只加入兩部ESXi主機,必須等到將第三部ESXi主機的硬碟也加入之後,才能夠真正開放給虛擬機器的存取使用。
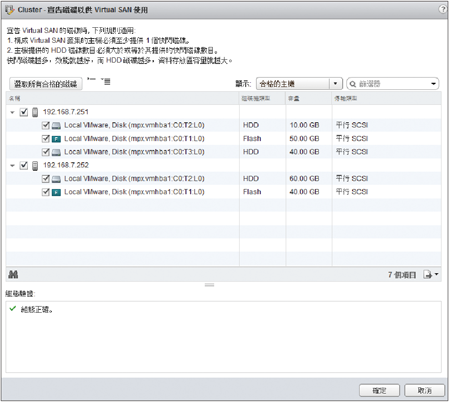 |
| ▲圖29 宣告Virtual SAN磁碟。 |
再一次切換到叢集節點的〔監視器〕→〔問題〕標籤頁內,這回居然又出現了網路通訊方面的問題,導致Virtual SAN仍然無法正常的使用,如圖30所示。
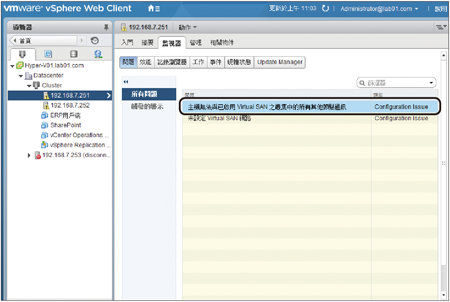 |
| ▲圖30 檢視Virtual SAN主機問題。 |
其實,這只是筆者模擬出來可能遭遇的狀況,這時就嘗試動手來解決。
首先,陸續開啟每一部ESXi主機中專門提供給Virtual SAN網路通訊使用的VMKernel介面卡設定,在此最好的配置方式是僅讓此網路唯一啟用「Virtual SAN流量」服務,如圖31所示。
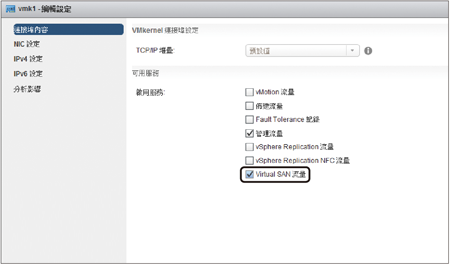 |
| ▲圖31 修改VMKernel介面卡設定。 |
解決了網路通訊問題後,再回到叢集節點的〔監視器〕→〔問題〕標籤頁內,便不會再看到相關的問題警示出現。
如圖32所示,進一步點選至「Virtual SAN」→「磁碟管理」頁面,也不會看到任何的警示或錯誤訊息,同樣地,在叢集及各主機圖示的節點上方也不再有任何的警示或錯誤提示,這樣Virtual SAN的運行就可擔保正常無憂。
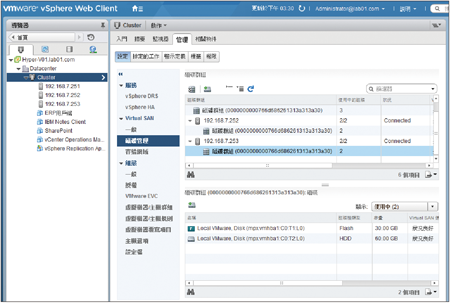 |
| ▲圖32 Virtual SAN磁碟管理。 |