搶在Microsoft尚未釋出最新的Windows Server與Hyper-V版本之前,VMware已然推出更新的vSphere 6.0解決方案,它不僅提供了超過六百多種以上的驚人特色,相較於前一版本,在各方面規格的延展能力上皆是以倍數的方式擴展,可為企業建構更具可靠度與高效能的私有雲環境,本文將具體說明由5.5升級6.0版本的操作步驟。
確認了更新管理的基本設定之後,接著就可以回到「首頁」內,如圖42所示點選開啟「虛擬機器和範本」管理頁面。
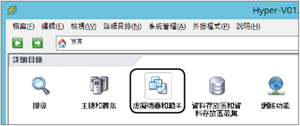 |
| ▲圖42 進入vCenter首頁點選「虛擬機器和範本」圖示。 |
開啟「虛擬機器和範本」管理頁面後,切換至〔Update Manager〕頁籤,然後點選「附加」連結來開啟如圖43所示的「附加基準或群組」頁面,勾選其中的「升級VMware Tools以符合主機(預先定義)」項目,並按下〔附加〕按鈕。
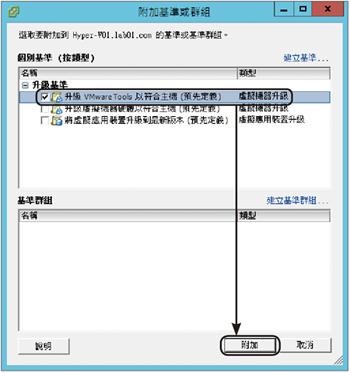 |
| ▲圖43 附加基準或群組。 |
如圖44所示,再次回到〔Update Manager〕頁籤中,將會看到目前所有虛擬機器的升級狀態,以及適用此升級的虛擬機器數量。按下右下方的〔修復〕按鈕繼續。
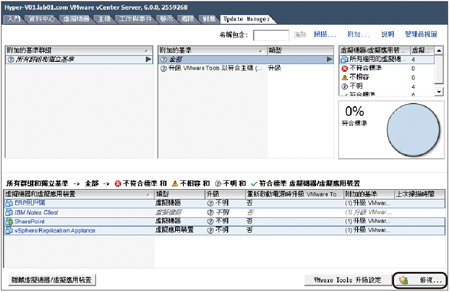 |
| ▲圖44 檢視虛擬機器更新前的狀態。 |
來到「修復選取」頁面,如圖45所示可以批次勾選想要進行升級的虛擬機器,對於一些無法連線或尚未啟動的ESXi主機,其虛擬機器將不會顯示在此清單內。按下〔下一步〕按鈕繼續後面的設定。
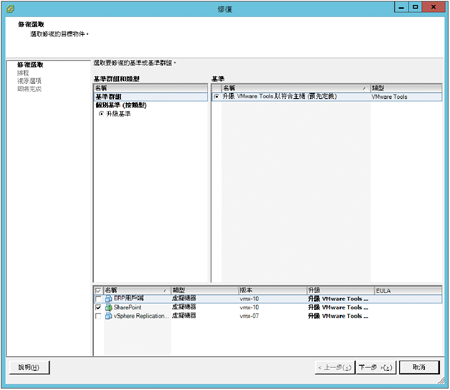 |
| ▲圖45 批次勾選想要升級的虛擬機器。 |
由於在虛擬機器完成VMware Tools更新後,需要重新開機才會真正生效,因此在如圖46所示的「排程」頁面內,可以針對不同狀態下的虛擬機器設定各自升級的排程時間,例如已開啟電源、已關閉電源以及已暫停的虛擬機器。
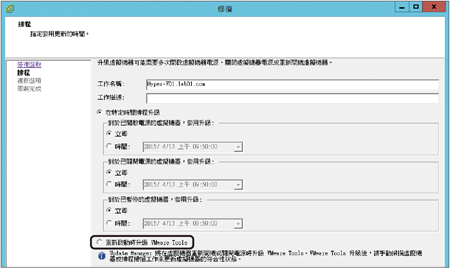 |
| ▲圖46 更新排程設定。 |
除此之外,也可以勾選「重新啟動時升級VMware Tools」設定。設定完畢之後,按下〔下一步〕按鈕繼續。
在「復原選項」頁面內,則可以如圖47所示決定是否要在VMware Tools更新之前,進行虛擬機器的快照。這裡的預設值將會帶出前面步驟中所完成的更新管理設定。在此若想要以最完整的做法來執行快照功能,還可以進一步勾選其中的「拍攝虛擬機器記憶體的快照」設定。
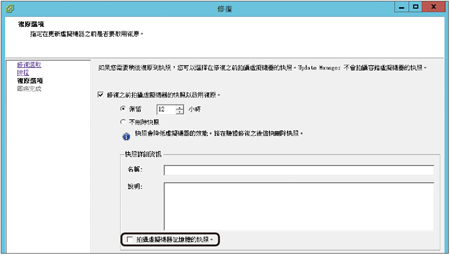 |
| ▲圖47 指定復原選項。 |
在「即將完成」頁面內確認設定無誤之後,便可以按下〔完成〕按鈕開始進行虛擬機器中VMware Tools的升級作業。
若採用了「立即」升級設定,則整個升級進度在下方的「最近的工作」窗格內就會立即顯示。完成升級之後,所有被指定升級的虛擬機器之「升級」狀態資訊,將如圖48所示變更顯示成「符合標準」。
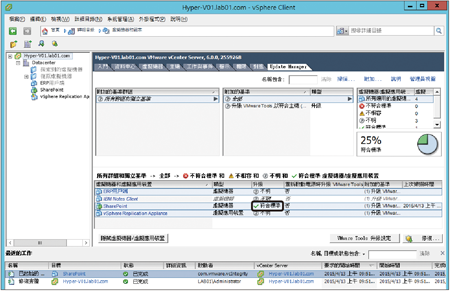 |
| ▲圖48 完成更新。 |
完成升級後的虛擬機器只要重新啟動,便可以在如圖49所示的虛擬機器之「摘要」頁面中,看到VMware Tools的狀態資訊為「執行中(目前)」,這表示目前已是最新的版本。
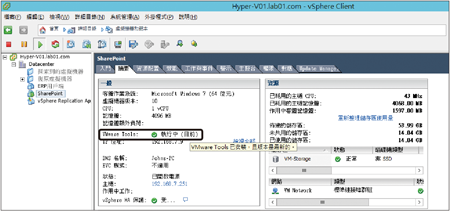 |
| ▲圖49 檢視虛擬機器摘要。 |
如果還想查看更完整的版本資訊,只要進入到該虛擬機器內,然後點選開啟Windows工作列中的VMware Tools,便可以從「關於」頁面內查看到更完整的版本資訊,例如「VMware Tools for Windows版本9.10.0,build-2476743」。
如果在前面更新設定的步驟內,有啟用更新前的快照功能,那麼在完成更新的虛擬機器節點上按一下滑鼠右鍵,然後點選快速選單中的【快照】→【快照管理員】。