搶在Microsoft尚未釋出最新的Windows Server與Hyper-V版本之前,VMware已然推出更新的vSphere 6.0解決方案,它不僅提供了超過六百多種以上的驚人特色,相較於前一版本,在各方面規格的延展能力上皆是以倍數的方式擴展,可為企業建構更具可靠度與高效能的私有雲環境,本文將具體說明由5.5升級6.0版本的操作步驟。
如圖18所示,在這個範例中目前有兩部虛擬機器已經停機,至於另一部仍在線上運作的虛擬機器,假設它必須提供7×24的不間斷服務,這時候就不能夠冒然將它關機,而是必須改由「動作」下拉選單中來執行線上的「移轉」作業,也就是一般常說的vMotion功能。
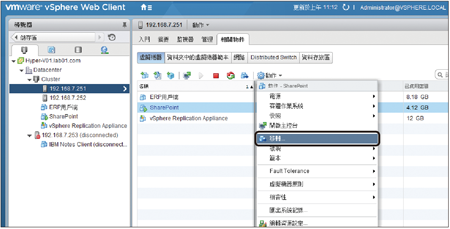 |
| ▲圖18 開啟虛擬機器動作選單,並點選【移轉】選項。 |
隨後,如圖19所示將開啟虛擬機器「移轉」精靈頁面。在「選取移轉類型」頁面內有三種不同情境的移轉選項,依序是選擇僅移轉虛擬機器的主機位置但不要移動資料存放區位置,或是僅移轉資料存放區位置而不移轉虛擬機器目前所在的主機位置,又或者連同虛擬機器位置與資料存放區位置都進行移動。一般最常使用的就是第一種的「僅變更計算資源」。
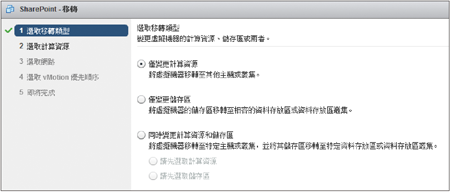 |
| ▲圖19 選擇移轉類型。 |
必須注意的是,在這項主機就地升級的情境中,適用的選項是「僅變更計算資源」或「同時變更計算資源和儲存區」,如果選擇後者,還可以進一步設定要先選取計算資源還是儲存區。決定好移轉類型之後,按下〔下一步〕按鈕繼續。
以選擇「僅變更計算資源」選項為例,接著便會開啟如圖20所示的頁面,必須選擇虛擬機器將移轉的目的地位置,包括「主機」、「叢集」、「資源集區」以及「vApp」,其中「主機」是最常見的選擇方式。
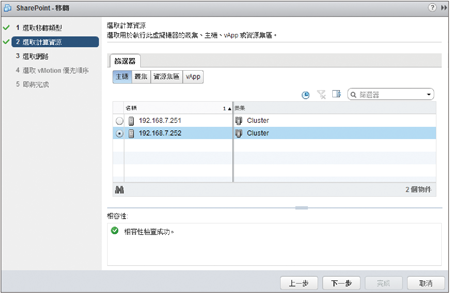 |
| ▲圖20 選取計算資源。 |
當挑選好目的地主機後,如果在下方的「相容性」欄位內出現了相容性檢查成功的訊息,基本上這項移轉作業的成功機率就很大,至少不會有目的地主機資源不足的疑慮。
此外,當叢集中的主機相當多時,也可以考慮改採「叢集」的選擇方式讓系統自動判斷在目前叢集內最佳的主機位置。全部設定好之後,按下〔下一步〕按鈕繼續。
如圖21所示,在「選取網路」頁面內,可以挑選當虛擬機器順利移轉到目的地主機後,所要使用的虛擬網路連線。當然,這些網路還必須是來源主機與目的地主機都有使用的網路。確認相容性檢查成功後,按下〔下一步〕按鈕。
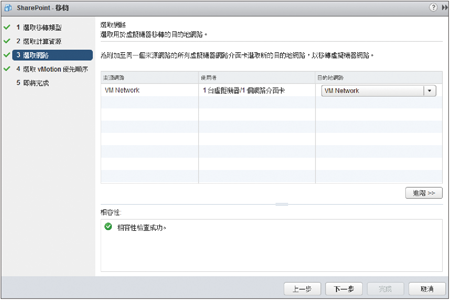 |
| ▲圖21 選取網路。 |
如圖22所示來到「選取vMotion優先順序」頁面,建議選擇「以高優先順序排程vMotion(建議)」設定,以便能夠在最短的時間內完成虛擬機器的移轉作業,然後按下〔下一步〕按鈕。
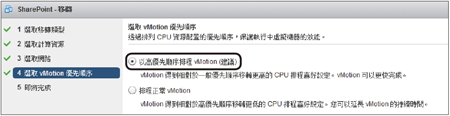 |
| ▲圖22 選取vMotion優先順序。 |
最後是「即將完成」頁面,可以檢視到前面步驟中的各項設定值,按下〔完成〕按鈕就會立即進行移轉作業。移轉所耗費的時間長短,取決於雙方主機的效能與網路的速度,如果是連同資料存放區的移轉,則資料的總體大小也會影響移轉作業的時間。
完成了在ESXi主機內虛擬機器的正常停機與移轉之後,如圖23所示,該主機便會如期自動地進入到維護模式的狀態。
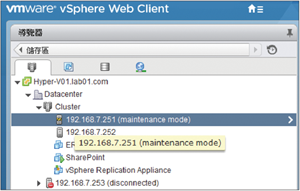 |
| ▲圖23 檢視ESXi主機狀態。 |
接下來,便可以將VMware vSphere ESXi 6.0的安裝媒體放入此主機內(例如DVD),然後選擇透過vSphere Web Client或是到伺服端主控台,將此主機進行重新開機並以此安裝媒體啟動。以vSphere Web Client的操作來說,只要在此主機的節點上按一下滑鼠右鍵,然後點選【電源】子選單中的【重新開機】即可。
圖24所示是VMware vSphere ESXi 6.0安裝媒體的啟動頁面,使用預設的選項來啟動即可。若想要切換到其他選項,則按下〔Tab〕鍵。
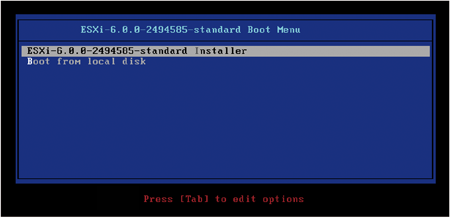 |
| ▲圖24 啟動ESXi 6.0安裝媒體。 |
然後會列出目前本機所有連接的磁碟清單,只要選取目前已安裝vSphere ESXi的系統,即可開啟如圖25所示的「ESXi and VMFS Found」頁面,可以在此決定升級舊系統(Upgrade)、保留舊系統(Install)或是覆寫舊系統(Install)。選取「Upgrade ESXi, preserve VMFS datastore」項目之後,按下〔Enter〕按鍵繼續。
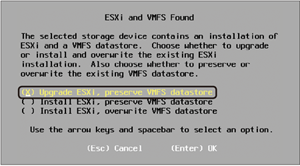 |
| ▲圖25 被探索到的ESXi系統。 |
緊接著開啟如圖26所示的確認頁面,內容中已清楚描述將把現行的ESXi 5.5.0升級至ESXi 6.0.0。然後,按下〔F11〕鍵開始進行升級作業。
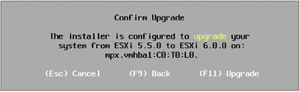 |
| ▲圖26 升級確認。 |