搶在Microsoft尚未釋出最新的Windows Server與Hyper-V版本之前,VMware已然推出更新的vSphere 6.0解決方案,它不僅提供了超過六百多種以上的驚人特色,相較於前一版本,在各方面規格的延展能力上皆是以倍數的方式擴展,可為企業建構更具可靠度與高效能的私有雲環境,本文將具體說明由5.5升級6.0版本的操作步驟。
成功完成整個ESXi的升級作業後,將會看到如圖27所示的頁面,先移除安裝媒體,再按下〔Enter〕按鍵來重新啟動系統。
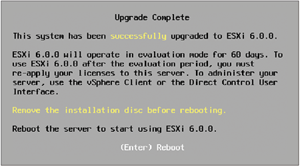 |
| ▲圖27 完成升級作業。 |
完成ESXi系統的重新啟動後,便可以在如圖28所示的主控台頁面內,看到目前的版本已是VMware ESXi 6.0.0。往後,如果有針對此版本發行新的更新程式,同樣可以採用這個方式來完成更新作業,屆時Release Build的編號也會自動變更新。
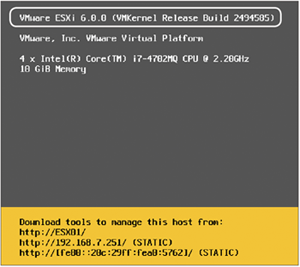 |
| ▲圖28 VMware ESXi 6.0主控台。 |
接下來,使用vSphere Web Client連線到vCenter Server網站上,然後針對已升級完成的ESXi主機,點選【動作】→【連線】選單中的【連線】,這時候就會出現如圖29所示的警示訊息,按下〔是〕按鈕來完成重新連線。連線成功之後,再針對此主機點選【動作】→【維護模式】選單內的【結束維護模式】選項即可。
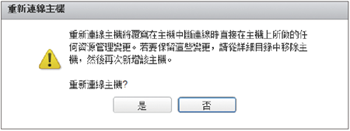 |
| ▲圖29 vCenter重新連線主機。 |
讓新版本的ESXi 6.0主機恢復正常運作後,就可以在該主機節點的「摘要」頁面中,如圖30所示般在「組態」區域內看到目前此ESXi 6.0系統的完整版本資訊。
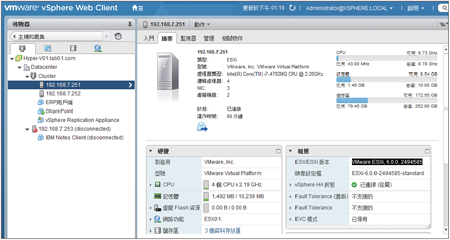 |
| ▲圖30 ESXi主機摘要頁面。 |
最後,陸續將一些原有移轉出去的虛擬機器,再度透過線上「移轉」功能移轉回來,而針對某些已關機的本地虛擬機器,則可以再次一一將它們啟動,恢復正常運作。
TOP 4:使用ESXCLI命令工具升級ESXi主機至6.0版本
關於VMware vSphere ESXi主機的升級方式,除了使用安裝光碟來就地升級外,也可以透過ESXCLI命令工具以遠端操作的方式,來採用原廠所提供的depot封裝檔案完成升級作業。
首先到ESXi伺服端的主控台,然後按下〔F2〕鍵開啟系統設定頁面,進入之前需要輸入此主機系統管理員的帳戶和密碼。接著,如圖31所示點選進入「Troubleshooting Options」頁面。
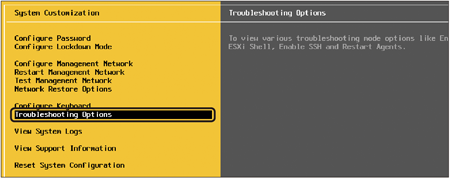 |
| ▲圖31 進行ESXi主機組態管理。 |
如圖32所示,在「Troubleshooting Mode Options」頁面內,分別將「ESXi Shell」與「SSH」兩項功能設定加以啟用(Enable),在預設的狀態下,它們原先皆為停用(Disable)。
 |
| ▲圖32 挑選故障排除模式選項。 |
啟用ESXi命令管理功能與SSH遠端連線服務後,暫時還不必急著進行SSH的連線,得先把下載的depot封裝檔,透過vSphere Web Client連線上傳到儲存區內。
須注意的是,在叢集(Cluster)架構內,由於可以接二連三升級多部ESXi主機,因此這個depot封裝檔就必須上傳至叢集共用的資料儲存區內。如圖33所示,在此筆者已預先在這個儲存區內建立一個專屬的資料夾,用以儲存此檔案的上傳。
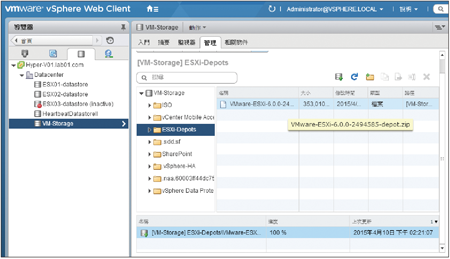 |
| ▲圖33 管理儲存裝置。 |
接下來便可以將此ESXi主機上的所有虛擬機器,一一完成關機或是執行像圖34一樣的線上「移轉」設定。值得注意的是,如果將移轉的目的地ESXi主機已經完成升級ESXi 6.0版本,可能會在「選取計算資源」頁面中的「相容性」欄位內,出現「未接收任何客體作業系統活動訊號」訊息。
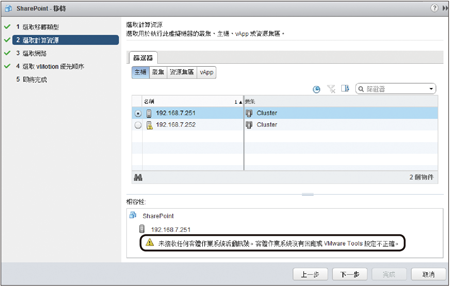 |
| ▲圖34 進行虛擬機器移轉設定。 |
別擔心,出現這樣的訊息並不會影響正常的移轉作業。最後,將該主機設定進入到維護模式,準備完成最後的遠端升級作業。
以SSH通訊服務來遠端連線ESXi主機的工具相當多,其中包括免費與擁有進階管理功能的付費工具。以商用的付費工具來說,目前最推薦的就是「Remote Desktop Manager」圖形介面工具(試用版下載網址為http://remotedesktopmanager.com/)。因為它不僅可以建立常見的SSH、Telnet、FTP、HTTP(s)、VNC、TeamViewer等連線之外,其他像是Linux的X Window、Citrix網站與ICA服務、Microsoft的RDS與遠端協助服務、VPN網路以及各類虛擬化平台基礎連線管理,都可以在這個管理介面內集中控管,有興趣的網管人員不妨到官方網站下載試用版本。