搶在Microsoft尚未釋出最新的Windows Server與Hyper-V版本之前,VMware已然推出更新的vSphere 6.0解決方案,它不僅提供了超過六百多種以上的驚人特色,相較於前一版本,在各方面規格的延展能力上皆是以倍數的方式擴展,可為企業建構更具可靠度與高效能的私有雲環境,本文將具體說明由5.5升級6.0版本的操作步驟。
如圖35所示,這裡已經新增一個連線設定(New Entry),在此點選「Remote Connections」頁面中的「Telnet, SSH, RAW, rLogin」項目。
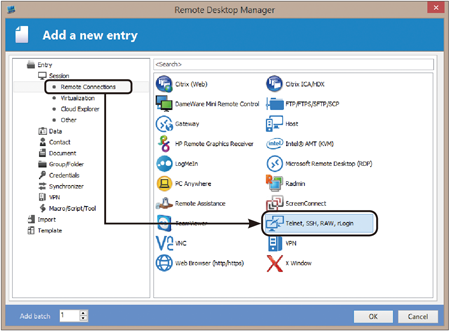 |
| ▲圖35 新增連線設定。 |
圖36所示是SSH連線的基本設定頁面,這裡至少需要輸入一個新的連線名稱(Name)、ESXi的主機名稱或IP位址(Host)、登入帳號(Username)以及密碼(Password)。
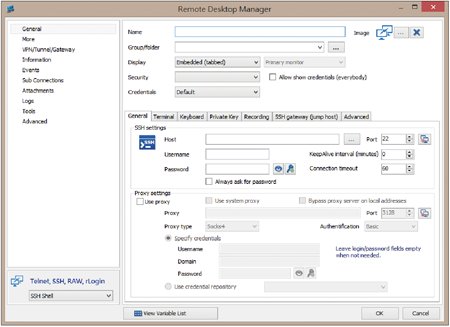 |
| ▲圖36 進行SSH連線設定。 |
至於通訊埠(Port)或Proxy主機的連線組態,視實際的網路環境狀況來設定即可。當未來所建立的各種連線越來越多時,可以考慮針對不同連線方式或目標主機進行群組資料夾的分類管理。
成功以SSH遠端連線至ESXi主機後,便可以下達ESXCLI相關命令來完成此主機系統的升級作業。首先,如圖37所示執行下列的命令來查看目前這個depot檔案的封裝內容,其中資料夾的所在路徑,必須改成實際的存放路徑。內容中會發現有兩個檔案,其中ESXi-6.0.0-2494585-standard就是接下來會使用到的檔案。
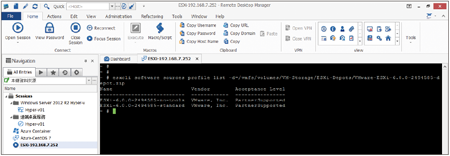 |
| ▲圖37 顯示封裝檔資訊。 |
如圖38所示,接著執行以下的命令來完成ESXi主機系統的更新作業,並將更新結果輸出到一個名為output.txt文字檔內。如果內容出現「The update completed successfully」與「Reboot Required:true」訊息,代表更新已經成功,下達「reboot」命令讓它重新啟動即可。
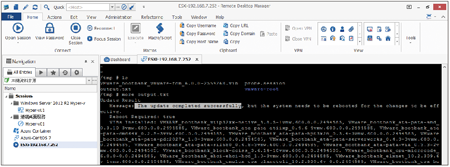 |
| ▲圖38 查看更新記錄檔。 |
重新啟動ESXi主機後,除了可在主控台的頁面內看到升級後的版本資訊外,若開啟vSphere Web Client的連線登入,同樣能在恢復連線與離開維護模式之後,從此主機節點的「摘要」頁面內檢視到版本資訊。
TOP 5:批次更新虛擬機器的VMware Tools版本
當順利完成vCenter Server與ESXi主機的系統升級後,接下來最重要的就是升級每一部虛擬機器內的「VMware Tools」,如此一來虛擬機器之各項管理功能的執行才能夠正常。
VMware Tools的更新方式有兩種,第一種是以手動方式先為每一個虛擬機器移除舊版的VMware Tools,然後再到此虛擬機器的節點上按下滑鼠右鍵來執行VMware Tools的安裝,不過種做法僅適合用在虛擬機器較少的環境內。
第二種方式則是結合vSphere Update Manager的集中控管方式來完成大量虛擬機器的更新,不過必須有安裝vSphere Update Manager管理系統才行,它已隨附在vCenter Server 6.0的安裝媒體內。
這裡先不探討vSphere Update Manager的安裝設定,而是先說明如何透過與它的結合來進行虛擬機器的VMware Tools批次更新。必須注意的是,在完成任何虛擬機器的更新之後,這些虛擬機器同樣都需要重新啟動,才能夠真正完成更新作業。
如圖39所示,在更新前可以發現,在準備更新的虛擬機器之「摘要」頁面內,目前的VMware Tools無論是否正在執行中,皆會顯示「已過期」的警示訊息。
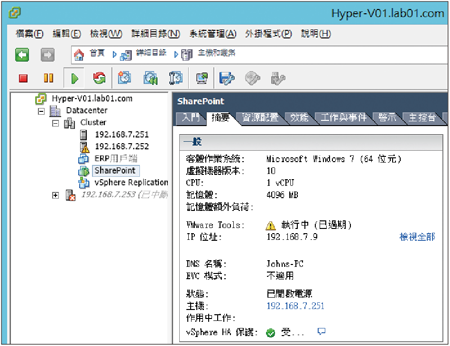 |
| ▲圖39 檢視虛擬機器摘要。 |
緊接著,以vSphere Client 6.0連線登入到虛擬機器所屬的vCenter Server主機,然後從「首頁」中點選開啟「Update Manager」管理介面。如圖40所示,從「基準和群組」頁面內,會看到一項名為「升級VMware Tools以符合主機(預先定義)」的基準設定,當點選其「詳細資料」連結時,就可以看到它的用途描述。
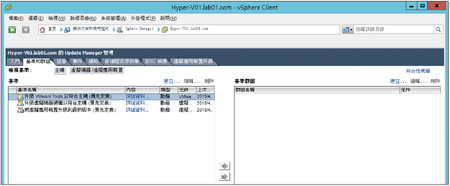 |
| ▲圖40 更新管理介面。 |
切換到如圖41所示的「組態」→「虛擬機器設定」頁面內,則可以指定在更新虛擬機器的VMWare Tools之前是否要建立快照備份,以便在發生意外狀況時能夠進行復原。這裡可以決定快照保留的時數,或是乾脆指定不刪除快照。
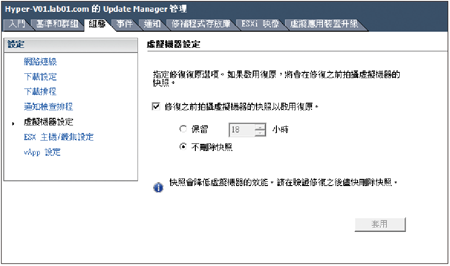 |
| ▲圖41 進行組態設定。 |