任何虛擬化平台的部署,除了基礎的架構設計需要精心考量外,管理人員還必須依據私有雲端上準備運行的客體作業系統、應用系統、資料庫類型來評估與擬定最適合的備份工具與備份還原策略。在VMware vSphere 5.5的架構中,對於虛擬機器的備份工具,早已提供vSphere Data Protection Appliance的整合套件來滿足中小型企業實施雲端備份與還原的策略需要。
還原虛擬機器
無論任何的備份方式,只要備份的檔案不滅並完整,幾乎都有復原的方法,可以讓已經毀損的虛擬機器,甚至於是整個受保護的虛擬機器都已經被移除,依舊有方法可以將虛擬機器還原至最新一次備份的時間點,而在VDP的備份基礎上也是如此。
如圖25所示,在「還原」頁面內可以看到目前所有已成功備份並仍在保存階段中的備份記錄,可選取任一個想要還原的備份記錄,然後點選「還原」。
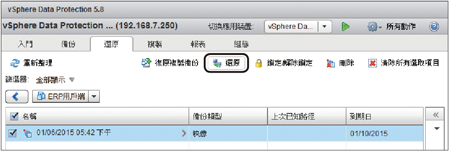 |
| ▲圖25 還原管理。 |
接著會開啟如圖26所示的「選取備份」頁面,在此可以檢視到此受保護的虛擬機器其目前所有可還原的時間點。按下〔下一步〕按鈕繼續。
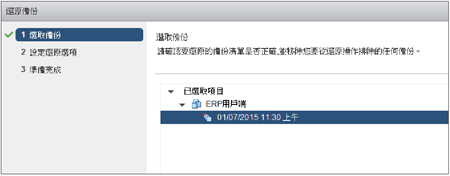 |
| ▲圖26 選取備份。 |
進入「設定還原選項」頁面後,如圖27所示決定是否要將此備份還原至原始位置,如果想要還原到其他位置,則從「資料存放區」下拉選單內挑選所要復原的儲存區,進一步還可以設定讓復原後的虛擬機器自動開啟電源。
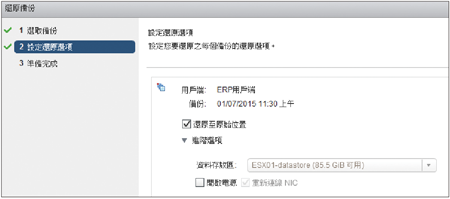 |
| ▲圖27 設定還原選項。 |
不過必須特別注意的是,如果勾選了「復原至原始位置」,則原始位置的虛擬機器必須處於關機狀態,否則整個還原過程將發生錯誤而中斷。設定完畢,按下〔下一步〕按鈕。
接著來到「準備完成」頁面,將會顯示目前即將遭到覆寫的虛擬機器清單。倘若在上一步驟設定中選擇的是還原到其他位置,則此時就會列出即將建立的新虛擬機器數量。最後,按下〔下一步〕按鈕。
關於虛擬機器的備份操作方式,其實可以採用更聰明的做法,那就是如圖28所示一樣,在想要進行備份的虛擬機器節點上按一下滑鼠右鍵,然後依序點選快速選單中的【所有VDP 5.8動作】→【立即備份】即可。此外,對於該虛擬機器現有的備份,還可以進行所謂的【還原演練】,以確認指定的備份是否能夠如期還原成功。
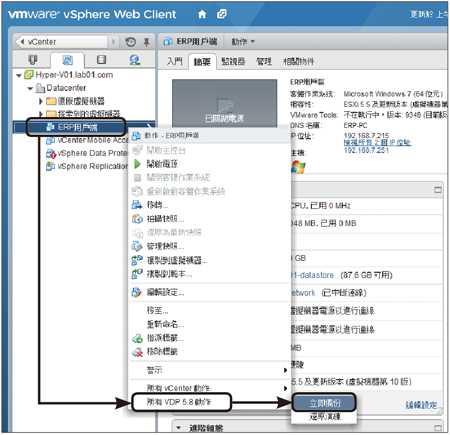 |
| ▲圖28 點選虛擬機器右鍵選單中的【立即備份】。 |
檔案層級的還原
前面所介紹關於VDP虛擬機器備份的還原功能,似乎沒有看到能夠還原在Guest OS中特定檔案或資料夾的功能,其實這是因為此功能的使用必須開啟一個名為「vSphere Data Protection Restore Client」的網站介面,透過此網站不僅可以讓管理人員進行所謂的檔案層級的還原(File Level Recovery,FLR),就連一般有被授予權限存取該客戶端系統的使用者,也都能夠透過此網站的登入來還原特定的檔案與資料夾,而不是還原整個虛擬機器或虛擬硬碟。
儘管VDP內建所提供的檔案層級還原(FLR)功能,可以協助一般使用者對於受保護虛擬機器中的Guest OS進行特定的檔案還原,但是它在使用前仍然有一些虛擬磁碟(Virtual Disk)格式方面的限制,這些不支援的虛擬磁碟組態包括未格式化的磁
碟、Windows動態磁碟、GPT分割區、ext4檔案系統、
FAT16檔案系統、FAT32檔案系統、延伸的分割區、加密分割區、壓縮分割區,以及採用Multi-Drive的分割區。
另外一項限制是無法一次還原超過五千個檔案或資料夾,並且相關的ACL權限配置也無法經由FLR而復原。
在準備開放使用者來使用VDP的復原用戶端網站之前,先如圖29所示登入到VDP組態設定網站,確認畫面右下方的「檔案層級還原」功能目前是否已在啟用的狀態下。
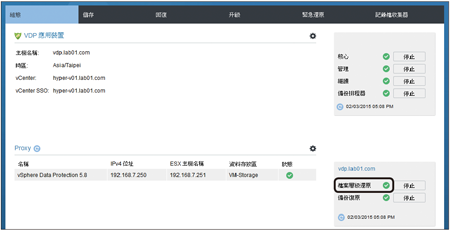 |
| ▲圖29 檢視VDP服務運作狀態。 |
一旦確認「檔案層級還原」功能處於啟用狀態,管理員或一般使用者便可以連線到其專屬的管理頁面,預設的網址格式是「https://VDP伺服器位址:8543/flr.」。如圖30所示,此為「進階登入」頁面,而一般使用者只需使用「基本登入」來連線該虛擬機器的系統即可,必須注意的是,所輸入的帳號一定要有該系統的本機管理員權限。
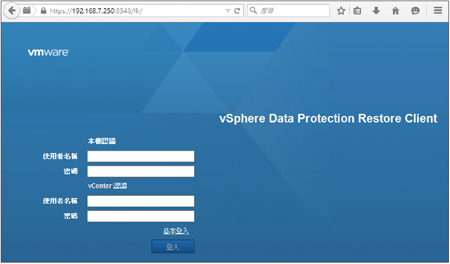 |
| ▲圖30 登入VDP用戶端復原介面。 |
至於進階登入則必須同時輸入該系統的本機管理員帳號,以及vCenter管理員的登入帳號。成功登入後,就可以針對任何虛擬機器備份進行掛載、瀏覽以及指定檔案的還原。