任何虛擬化平台的部署,除了基礎的架構設計需要精心考量外,管理人員還必須依據私有雲端上準備運行的客體作業系統、應用系統、資料庫類型來評估與擬定最適合的備份工具與備份還原策略。在VMware vSphere 5.5的架構中,對於虛擬機器的備份工具,早已提供vSphere Data Protection Appliance的整合套件來滿足中小型企業實施雲端備份與還原的策略需要。
切換至「選取儲存空間」頁面後,如圖3所示必須先從下拉選單中選取虛擬磁碟格式,如果選擇的儲存位置空間夠大,可以考慮直接採用完整佈建方式,因為它需要使用到100GB的可用空間,否則就改用精簡佈建方式,因為其初期所需的空間只要9GB即可。若選取的資料存放區空間不足,將會出現警示訊息而無法繼續。
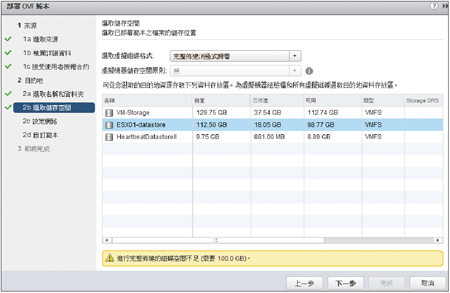 |
| ▲圖3 選取儲存空間。 |
在「設定網路」頁面中,則須從目前可用的網路清單內挑選要給予VDP使用的網路。至於VDP系統本身的網路配置,可選擇在下一步驟時設定,或者在完成佈建後再進行設定。
來到「自訂範本」頁面後,如圖4所示設定VDP系統的預設閘道IP位址、DNS位址、網路IP位址以及子網路遮罩,然後按下〔下一步〕按鈕。
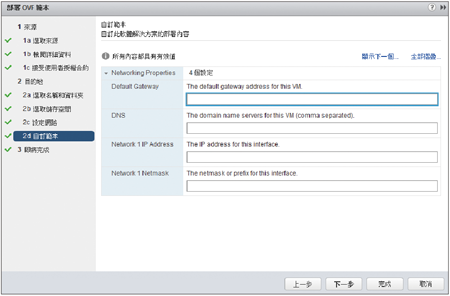 |
| ▲圖4 自訂範本。 |
最後進入「即將完成」頁面,就可以檢視到前面步驟所完成的各項設定,比較需要特別注意的是磁碟儲存空間的佈建方式。將左下方的「部署後開啟電源」設定勾選,在確認無誤之後按下〔完成〕按鈕。
如圖5所示,在「工作詳細資訊」窗格內就可以查看到整個VDP範本檔的佈建過程,例如部署的進度、此虛擬機器的啟動狀態。
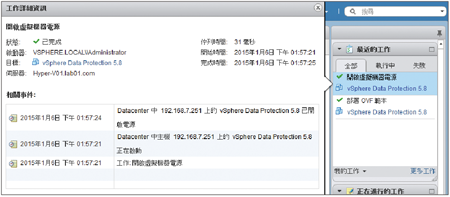 |
| ▲圖5 顯示工作詳細資訊。 |
當回到如圖6所示的「虛擬機器」節點頁面時,可以檢視「vSphere Data Protection 5.8」虛擬機器的狀態,包括它的已佈建空間、已使用空間、CPU資源使用狀態以及記憶體使用狀態等等。
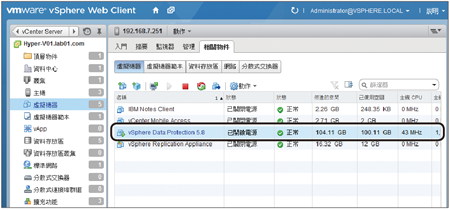 |
| ▲圖6 檢視VDP虛擬機器。 |
接下來開啟VDP虛擬機器的主控台畫面,如圖7所示可以看到VDP系統網站的連線網址。
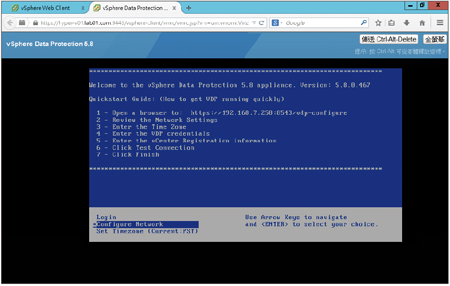 |
| ▲圖7 進入VDP主控台。 |
另外,如果想要在此修改網路設定,只要開啟「Configure Network」即可,若是時區設定的修改,則進入「Set Timezone」做設定。
配置vSphere Data Protection基本組態
VDP網站的預設連線位址為「https://IP位址:8543/vdp-configure」,如圖8所示,其中IP位址必須根據當時所設定的IP為主,後續也可以改用完整網域名稱(FQDN)的方式來進行連線。而VDP應用裝置的預設帳號是「root」,密碼則是「changeme」,務必在登入後修改此密碼設定。
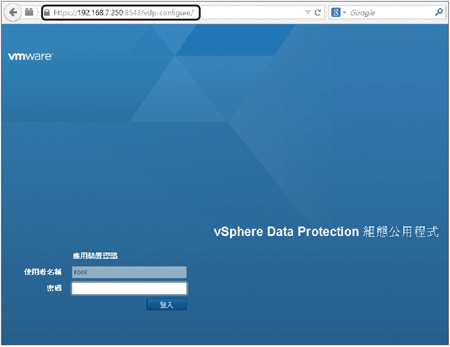 |
| ▲圖8 VDP組態公用程式網站。 |
成功登入VDP的組態公用程式網站後,可以修改目前的網路設定,如圖9所示,依序有IPv4靜態位址、網路遮罩、閘道、主要DNS、次要DNS、主機名稱、網域。
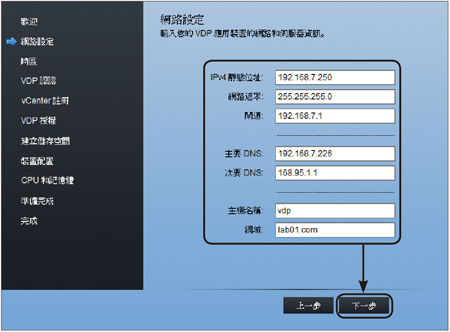 |
| ▲圖9 設定網路組態。 |
在此網頁內,主要DNS通常是指向內部的DNS伺服器位址,而次要DNS是指向外部DNS位址,例如168.95.1.1或8.8.8.8。
至於主機名稱與網域的結合,便可以成為此網站之後的FQDN連線位址,因此必須記得在內部的DNS伺服器中添加這一筆A記錄設定,以便於連線時名稱可以被正常解析,否則可能會出現無法解析IP/DNS的錯誤訊息。設定完畢,按下〔下一步〕按鈕繼續。
如圖10所示,在「時區」頁面內找到「Asia/Taipei」選項,以便後續註冊至vCenter伺服器時,系統時間的對照才能夠一致,選好之後按下〔下一步〕按鈕。
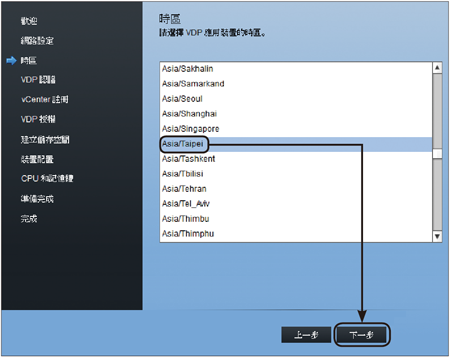 |
| ▲圖10 設定時區。 |